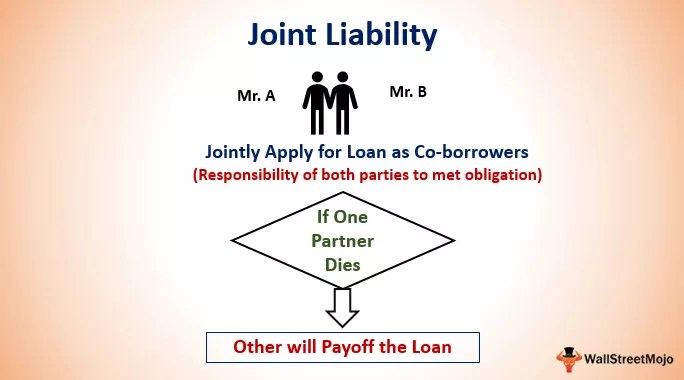Excel'deki tarihi diğer değerlerle birleştirmek için & operatörü kullanabiliriz veya aynı zamanda excel'de birleştirme operatörü veya dahili bitiştirme işlevi olarak da bilinir, örneğin = ”ABC” & NOW () kullanırsak bu bize çıktıyı ABC14 / 09 olarak verecektir. / 2019 sonuç olarak ve benzer şekilde bitiştirme işlevini kullanabiliriz.
Excel'de Tarih Nasıl Birleştirilir?
Bu yazıda, tarihleri bitiştirme işlevi ile birleştirme kavramına götüreceğim. İki veya daha fazla hücre dize değerini nasıl birleştireceğinizi zaten bildiğinizde, tarihleri birleştirmenin ne kadar önemli olduğunu merak ediyor olmalısınız.
Evet, excel'de tarihleri birleştirdiğinizde farklıdır çünkü size tam istediğiniz sonucu vermez. Tamam, hadi excel'de tarihleri nasıl birleştireceğimizi öğrenelim.
# 1 - Birleştir İşlevini Kullanarak Metni Tarihlerle Birleştirme
Artık VBA Concatenate'in nasıl yapıldığını biliyoruz. Bir şirkette işe alım uzmanı olarak çalıştığınızı ve mevcut ay içinde aşağıdaki çalışanları işe aldığınızı varsayalım.
Çalışan kimliği, Adı, Maaşı, Katılım Tarihi ve ilgili departmanına sahipsiniz.

Şimdi her çalışan için aşağıdaki gibi bir cümle oluşturmalısınız.
Raju, 25-Mayıs-2017'de Satış Departmanı için şirkete katıldı.
Evet, böyle bir cümleyi çerçevelemek için CONCATENATE işlevini kullanmanız gerekir.
Adım 1: Birleştirme formülünü açın.

Adım 2: Burada göstermemiz gereken ilk değer emp adıdır, bu nedenle ilk argüman olarak emp adını seçin.

Adım 3: İkinci argüman verilerde yoktur; manuel olarak yazmamız gerekiyor. Çift tırnak içinde "şirkete katıldı" yazın. Bu, tüm hücreler için ortak olacaktır.

Adım 4: Üçüncü bağımsız değişken bir tarihtir, bu nedenle tarih hücresini seçin.

Adım 5: Dördüncü argüman da verilerde yoktur. "For. "

Adım 6: Son argüman departmandır ve departman hücresini seçin.

7. Adım: Tam cümle hazırız.

Oh oh, buradaki tarih kısmına dikkat edin. Burada doğru tarih yok; Excel'de birleştirme kullandıktan sonra formül, tarihi tarih olarak değil sayı olarak düşünür.
Excel'de TEXT işlevini kullanarak sayıyı tarih biçiminde yapmamız gerekiyor .
Adım 8: Formülü düzenleyin; üçüncü bağımsız değişkende TEXT işlevini uygulayın.

Adım 9: METİN işlevinin ilk bağımsız değişkeni DEĞER. Hangi değerin biçimlendirileceğini soruyor, bu nedenle burada tarih hücresini seçin.

Adım 10: METİN fonksiyonunun son kısmı, Excel'deki FORMAT TEXT, yani ihtiyacımız olan formatta seçtiğimiz değerdir. Bu durumda, tarih biçimine ihtiyacımız var, tarih biçimini "GG-AA-YYYY" olarak belirtin.

Adım 11: Şimdi, enter düğmesine basın. Doğru tarih değerine sahip olmalıyız.

Oh, evet, doğru bir cümleyiz var. Tarihi, birleştirdiğimiz zamanı biçimlendirmek için METİN işlevini kullanmamız gerekir. METİN işlevi, hücrenin biçimini gereksinimlerimize göre değiştirmemizi sağlar.
# 2 - Alternatif Yöntem Kullanarak Metni Tarihlerle Birleştirin
Hücreleri birleştirmek için CONCATENATE işlevini öğrendik. Bunu yapmak için alternatif bir yöntemimiz var.
"&" (Ve işareti), hücreleri tek bir hücrede birleştirmek için kullanmamız gereken semboldür.

CONCATENATE işlevini kaldırmamız gerekiyor. Her bir argümanı ayırmak için aşağıdaki resimdeki gibi bir & sembolü kullanabiliriz .

Not: Virgül (,) yazdığımız her yerde onu & operatörü ile değiştirebiliriz .
Excel'de Bitiş Tarihi Hakkında Hatırlanması Gereken Noktalar
- Argüman olarak yalnızca bir hücre seçebiliriz; Birleştirme işlevindeki hücrelerin öfkesini seçemeyiz.
- METİN işlevini kullanarak, sayıları Tarih, Saat veya istediğimiz format ne olursa olsun değiştirebiliriz.
- Ampersand, işlevi birleştirmek yerine birleştirebileceğimiz alternatif bir yoldur.