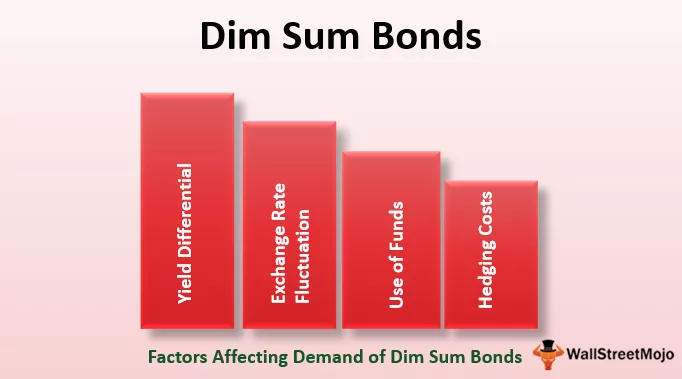Excel VBA Kullanıcı Formu
VBA'daki kullanıcı formu, bir kullanıcıdan bir form biçiminde girdi almak için yapılan özelleştirilmiş kullanıcı tanımlı formlardır, bir kullanıcıyı bir değer girmeye yönlendirmek için metin kutuları, onay kutuları etiketleri vb. Gibi eklenecek farklı denetim kümelerine sahiptir. ve değeri çalışma sayfasında saklar, kullanıcı formunun her parçasının kendine özgü bir kodu vardır.
Kullanıcı formu, Excel arayüzündeki bir nesnedir ve bu kullanıcı formunun içinde, kullanıcıdan verileri almak için başka kullanışlı özel iletişim kutuları oluşturabiliriz. Uzmanınız tarafından oluşturulan veya internetten indirilebilecek bir makro dosyasıyla çalışırken, bunun gibi bir kullanıcı formu görmüş olmalısınız.

Bu makalede, kullanıcıdan gelen verileri depolamak için benzer bir kullanıcı formunun nasıl oluşturulacağını göstereceğiz.
Kullanıcı Formu Nasıl Oluşturulur?
Benzer şekilde yeni bir modülü nasıl eklediğiniz gibi, Userform'u eklemek için Visual Basic Editor'da INSERT düğmesine tıklamanız gerekir.

Buna tıkladığınız anda kullanıcı formu da eklenecektir.

Bunu nasıl programlayacağınızı söylemeden önce, bu kullanıcı formunu nasıl biçimlendireceğinizi göstermeme izin verin.
Kullanıcı Formunu Biçimlendirme
Kullanıcı formunu seçerek F4 tuşuna basın, size özellikler penceresini gösterecektir.

Bu özellikler penceresini kullanarak bu kullanıcı formunu biçimlendirebiliriz. Adını verebiliriz. Rengi, bordür stilini vb. Değiştirebiliriz…


Bunun gibi, kullanıcı formunun görünümünü elde etmek için diğer özellikleri deneyin.
Şimdi bu kullanıcı formu için Toolbox'ı ekleyin.

Şimdi bunun gibi bir alet kutusu göreceğiz.

Şu anda, kullanıcı formu programlanmadı, sadece eklenir. Nasıl çalıştığını öğrenmek için çalıştır düğmesine tıklamanız yeterlidir. Formu excel çalışma sayfasında göreceğiz.

Şimdi ToolBox çizim etiketini kullanarak.

Metni, etiketin içine Çalışan Adı olarak girin.

Bu etiket için, özellikleri kullanarak biçimlendirebiliriz. Şimdi metni "Çalışan Adı" olarak girdik: Şimdi bunu Başlıklar altındaki özellikler penceresinde görebiliriz.

Bir etiket daha ekleyin. Bir etiket daha eklemek için ya bir araç kutusuna tıklayabilir ya da Ctrl tuşunu basılı tutarak mevcut etiketi sürükleyebilirsiniz . Mevcut etiketin bir kopyasına sahip olacaksınız.

Şimdi aynı etikete sahip olacağız.

Adı Çalışan Kimliği olarak değiştirin.

Şimdi benzer şekilde bir etiket daha ekleyin ve bunu "Departman" olarak adlandırın.

Şimdi araç kutusundan bir metin kutusu ekleyin.

Özellikler penceresinde bu metin kutusunu EmpName olarak adlandırın .

Bunun gibi, sırasıyla Çalışan Kimliği ve Departmanından iki metin kutusu daha ekleyin. Bu metin kutularını başlıklarına göre adlandırın.

Benzer şekilde, Departman için yapın.

Şimdi araç kutusundan Komut Düğmesi ekleyin.

Komut Düğmesinin Adını "GönderButton" olarak değiştirin ve başlığını "Gönder" olarak değiştirin .

Insert one more button and call it “Cancel.”

Now just to see run, press the run button or use the F5 key and see how your userform looks like in Excel.

Now it is coming to the shape.
VBA Code
Now the user will enter data in this, so we need to program this to store the data entered by the user on this form.
Double click on the SUBMIT button, it will take you to the macro window with an auto-created macro like the below.

It says SubmitButton click, remember we had given a name for the SUBMIT button as SubmitButton.

So, whenever we want to call this button, we can call this by this name (submit button). Inside this macro, copy and paste the below code.
Code:
Private Sub SubmitButton_Click() Dim LR As Long LR = Cells(Rows.Count, 1).End(xlUp).Row + 1 Cells(LR, 1).Value = EmpName.Value Cells(LR, 2).Value = EmpID.Value Cells(LR, 3).Value = Dept.Value EmpName.Value = "" EmpID.Value = "" Dept.Value = "" End Sub

- EmpName.Value here EmpName is the text box name we had given while creating the employee name text box.
- EmpID.Value here EmpID is the text box name of the Employee ID text box.
- Dept.Value this is the department text box name.
So, on the click on the submit button, it will store the values in the mentioned cells.
Now double click on the Cancel button. This will also show you the auto macro name like this.

Copy the below code and paste.
Code:
Private Sub CancelButton_Click() MyUserForm.Hide End Sub

MyUserForm , kullanıcı formuna verdiğimiz addır. MyUserForm.Hide , İPTAL düğmesine tıklandığında kullanıcı formunu gizleyeceği anlamına gelir.
Tamam, şimdi çalışma sayfasında bunun gibi bir şablon oluşturun.

Bu şablon sayfası dışında çalışma kitabındaki diğer tüm sayfaları silin.
Şimdi Visual Basic Editor'a gidin.

Ve makroyu F5 tuşunu kullanarak veya manuel olarak çalıştırın, karşımızda kullanıcı formunu göreceğiz.

Çalışan adını, çalışan kimliğini ve Departman adını girin.

Şimdi, GÖNDER düğmesine tıklarsanız, değerleri oluşturduğumuz şablona kaydedecektir.

Bunun gibi, isimleri girmeye devam edebilirsiniz. Kullanıcı formu, kullanıcı tarafından girilen değerleri belirtilen hücrelere depolamaya devam edecektir.
Dolayısıyla KULLANICI FORMU'nu kullanarak, kullanıcıdan bilgi almak için gerçekten harika projeler oluşturabiliriz.