Excel'de Proje Zaman Çizelgesi
Proje Zaman Çizelgesi, verilen süre içinde projeyi bitirmek için gerçekleştirilmesi gereken sırayla kaydedilen görevlerin listesidir. Basit bir deyişle, Proje Takvimi / Zaman Çizelgesinden başka bir şey değildir. Listelenen tüm görevlerin bir Başlangıç tarihi, Süresi ve Bitiş tarihi olacaktır, böylece projenin durumunu takip etmek ve verilen zaman çizelgesi içinde bitirmek kolaylaşır.
Proje Zaman Çizelgesi, Proje Yönetiminin önemli yönlerinden biridir. Projenin başından sonuna kadar görev akışını planlamak ve belirlemek gerekir.
Proje zaman çizelgesini excel'de göstermenin en kolay yolu grafik gösterimdir. Bu, Excel'deki grafikler kullanılarak yapılabilir ve buna "Gantt Grafiği" denir. Gantt şeması (mucidi Henry Laurence Gantt'ın adını almıştır) Excel'deki Çubuk Grafiklerdeki türlerden biridir ve Proje Yönetiminde kullanılan ve proje zamanlamasının görselleştirilmesine yardımcı olan popüler bir araçtır.
Excel'de Proje Zaman Çizelgesi Nasıl Oluşturulur? (Adım adım)
Aşağıda, Excel'de Proje Zaman Çizelgesi'ni temsil edecek basit bir Gantt grafiği oluşturma adımları verilmiştir.
Örnek 1
Normal bir yığılmış çubuk grafik kullanarak bir Gantt grafiği oluşturma:
- Excel sayfasında tamamlanması gereken görevleri / etkinlikleri listeleyin (aşağıda gösterildiği gibi)
- Faaliyetlerin yanındaki sütuna her görev için Başlangıç Tarihini girin.
- Başlangıç Tarihi sütununun yanındaki görevin Süresini güncelleyin (Süre, belirli bir görevin / faaliyetin tamamlanması için gereken gün sayısıdır)
- Aktivitelerin Bitiş Tarihi, Süre sütununun yanına girilebilir. Bu sütun isteğe bağlıdır çünkü bu sadece referans içindir ve grafikte kullanılmayacaktır.

Not: Süre doğrudan girilebilir veya Süreyi bulmak için bir formül kullanılabilir.

Yukarıdaki tabloda Süre, formül, yani Bitiş Tarihi (-) Başlangıç Tarihi kullanılarak hesaplanır .
Formülde "+1" başlangıç tarihinin gününü dahil etmek için kullanılır.
Şimdi bir grafik oluşturmaya başlayalım.
Şeritte, "EKLE" sekmesine gidin ve "Grafikler" alt sekmesindeki Çubuk grafik seçeneğini seçin. Yığılmış Çubuğu seçin (2-B Çubuk Bölümünde ikinci seçenek)

Bu grafiği seçerek boş bir grafik alanı görünecektir. Bu boş alanı seçin ve "Veri Seç" seçeneğini seçmek için sağ tıklayın.

- Verileri seçmek için "Veri Kaynağını Seçin" açılır penceresi görünecektir. Gösterge Girişleri (Seriler) altındaki "Ekle" düğmesine tıklayın.

"Diziyi Düzenle" Açılır penceresi göründüğünde, Seri adı olarak "Başlangıç Tarihi" etiketini seçin. Bu örnekte, B1 hücresidir. Ve Seri Değerleri alanında tarihlerin listesini seçin. Tamam düğmesine basın.

Yukarıdakiyle aynı Seri adını ve Süre Değerleri sütununu seçmek için tekrar "Ekle" düğmesine tıklayın.

Hem Başlangıç Tarihi hem de Süre verilerini grafiğe ekledikten sonra,
- Veri Kaynağı Seç Penceresinin sağ tarafındaki Yatay (Kategori) Eksen etiketleri altında "Düzenle" ye tıklayın.

- Eksen etiketi aralığında, “Görev 1” den başlayarak sona kadar görevlerin listesini seçin ve Tamam'a tıklayın.

Yukarıdaki tüm adımları tamamladıktan sonra görebileceğiniz çıktı aşağıda verilmiştir.

Yukarıdaki grafikte, Y eksenindeki görevlerin listesini ve X eksenindeki tarihleri görebilirsiniz. Ancak grafikte gösterilen görevlerin listesi ters sıradadır.
Bunu değiştirmek için,
- Eksen verilerini seçin ve "Ekseni Biçimlendir" i seçmek için sağ tıklayın.

- Bir Eksen Biçimlendir panelinde, Eksen Seçenekleri Bölümü altında, "Ters sırada kategoriler" kutusunu işaretleyin.

Kategoriler ters çevrildiğinde aşağıdaki tabloyu görebilirsiniz.

Sadece süreyi gösteren turuncu çubukları göstermek için mavi bir çubuğu görünmez yapmalıyız.
- Seçmek için mavi çubuğa tıklayın ve sağ tıklayın, format veri serisini seçin.

- Veri Serisini Biçimlendir panelinde, Dolgu Bölümü altında "Dolgu yok" ve Sınır Bölümü altında "Çizgi yok" u seçin.

- Grafik aşağıdaki gibi görünüyor.

Artık Proje Zaman Çizelgesi Excel Gantt grafiğiniz neredeyse tamamlandı.
Grafiğin başındaki beyaz boşluğu kaldırın.
- Bir tablodaki ilk görev için verilen tarihe sağ tıklayın ve hücreleri biçimlendir'i seçin.
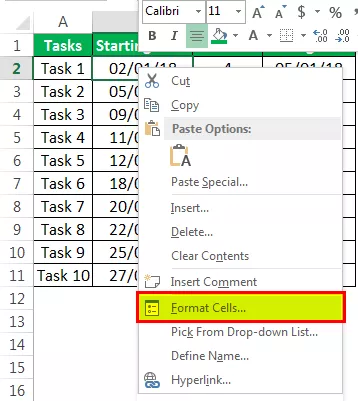
- "Numara sekmesi" ve "Genel" kategorisi altındaki pencerede gösterilen numarayı not edin.
(Bu örnekte 43102'dir)

- Grafikte en üstteki tarihlere tıklayın ve sağ tıklayın, Ekseni Biçimlendir'i seçin.

- Panelde, Sınır seçenekleri altındaki Minimum sayı seçeneğini not ettiğiniz sayı ile değiştirin.

- Tarih birimleri, grafikte görmek istediğiniz ölçeği ayarlayabilir. (bu örnekte, 5. birimleri ele aldım)

Grafik aşağıdaki gibi görünmektedir.

Şimdi, çubuklar arasındaki beyaz boşluğu ortadan kaldırarak daha da güzel görünmesi için grafiği kırpın.
- Çubuğun herhangi bir yerine tıklayın ve sağ tıklayın, Veri Serisini Biçimlendir'i seçin.

- Seri Örtüşmesini% 100'de tutun ve Kesit Üzerindeki Dizileri Çizim altında Boşluk Genişliğini% 10'a ayarlayın.

- Veri etiketleri, sağ tıklama ile Veri etiketleri ekle seçilerek çubuklara eklenebilir.

Veri Etiketleri grafiklere eklenir.

- Izgara çizgilerini kaldırarak bazı efektler vermek için grafiğe 3D Biçim uygulanabilir ve çubuğun ve yazı tipinin rengi gerektiği gibi Veri Serisini Biçimlendir panelinde değiştirilebilir.
- Tarihler, tüm tarihleri göstermek için gerekirse metin hizalamasını değiştirerek yatay olarak gösterilebilir.
Ve sonunda, Excel'deki Proje Zaman Çizelgesi Gantt grafiğiniz şöyle görünecektir.

Örnek 2
Excel'de bulunan proje zaman çizelgesi şablonunu kullanarak bir Gantt grafiği oluşturma:
Gantt şeması, Microsoft tarafından sağlanan Excel'de kolayca bulunabilen şablon kullanılarak oluşturulabilir.
- Başlat düğmesine tıklayın ve yeni bir Excel sayfası açmak için Excel'i seçin.
- Açılırken seçilecek seçenekleri gösterir. Excel'de Proje Zaman Çizelgesi oluşturmak için Gantt Proje Planlayıcı'yı arayın

- Gantt Project Planner'a tıklayın ve Pop-up pencerede Create'e tıklayın.

Şablon, proje ayrıntılarınızı başlıklara göre verilen sütuna girerek başlamaya hazırdır ve zaman çizelgesini yansıtan çubukları görün.

Hatırlanacak şeyler
- Gantt grafiği, Excel Proje Zaman Çizelgesini yatay çubuklarda temsil eden bir Yığın Sütun Grafiğidir.
- Yatay çubuklar, Excel'deki Proje Zaman Çizelgesi'nin görev / etkinliğinin süresini gösterir.
- Grafik, kaynak aralıktaki herhangi bir etkinliğin eklenmesini veya silinmesini yansıtır veya kaynak veriler, satır aralığı genişletilerek ayarlanabilir.
- Bu çizelge proje hakkında ayrıntılı bilgi sağlamaz ve gerçek zamanlı izleme yeteneğinden yoksundur.









