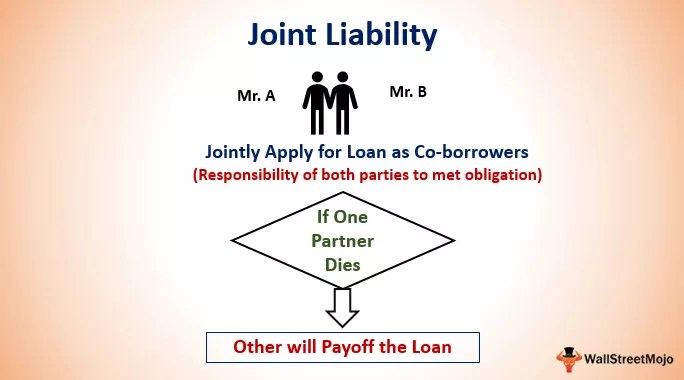Excel'de bir hücreye seri numarası için manuel olarak bir numara verdiğimiz yerde basit bir numaralandırma yapabildiğimizde, otomatik olarak yapmasını da sağlayabiliriz, otomatik numaralandırma yapmak için iki yöntemimiz vardır, birincisi ilk iki hücreyi doldurabiliriz. Eklenmesini istediğimiz sayının dizisi ve tablonun sonuna kadar sürükleyin ve ikinci yöntem, bize numarayı verecek olan = SATIR () formülünü kullanmak ve ardından formülü benzer şekilde sonuna kadar sürüklemektir. masanın.
Excel'de Otomatik Numaralandırma
Numaralandırma, bir listeye veya verilere seri numaraları veya numaralar vermek anlamına gelir. Excel'de verilerimiz için numaralandırma sağlayan özel bir düğme bulunmamaktadır. Zaten bildiğimiz gibi, excel, sıralı numarayı bir veri listesine sağlamak için bir yöntem veya araç ya da düğme sağlamaz, bu da bunu kendi başımıza yapmamız gerektiği anlamına gelir.
Excel'de Otomatik Numaralandırma Nasıl Yapılır?
Excel'de otomatik numaralandırma yapmak için, otomatik doldurma işlevimizin açık olduğunu hatırlamamız gerekir. Varsayılan olarak açıktır, ancak her durumda, otomatik doldurmayı etkinleştirmediysek veya yanlışlıkla devre dışı bıraktıysak, işte onu nasıl yeniden etkinleştirebiliriz.
Şimdi otomatik doldurmanın etkinleştirildiğini kontrol ettik, excel otomatik numaralandırması için üç yöntem var,
- Bir sütunu bir dizi sayı ile doldurun.
- Row () işlevini kullanma.
- Ofset () işlevini kullanma.
# 1 - Dosyada sekme seçenekleri.

# 2 - Gelişmiş bölümde, düzenleme seçeneklerinin altında, Excel'de doldurma tutamacını ve hücre sürükleyip bırakmayı etkinleştir'i işaretleyin.

Excel'de Otomatik Numaralandırmanın en iyi 3 yolu
Excel'de otomatik numaralandırmanın çeşitli yolları vardır.
- Bir sütunu bir dizi sayı ile doldurun.
- Row () işlevini kullanın
- Ofset () İşlevini Kullan
Yukarıdaki tüm yöntemleri örneklerle tartışalım.
# 1 - Sütunu Sayı Dizileriyle Doldurun
Aşağıdaki verilere sahibiz,

Excel Sütun A'ya otomatik sayılar eklemeye çalışacağız.
- Bu örnekte doldurmak istediğimiz hücreyi seçin, A2 hücresi.
- Başlamak istediğimiz sayıyı 1 olarak yazın ve aynı sütundaki bir sonraki hücreyi başka bir sayı ile doldurun, 2 olsun.

- Bir desen başlatmak için A2 hücresinde 1 ve A3 hücresinde 2 numaralandırmayı yaptık. Şimdi başlangıç değerlerini, yani A2 ve A3 hücresini seçin.

- Seçili hücredeki işaretçi (nokta) okla gösterilir; üzerine tıklayın ve istediğiniz aralığa, yani A11 hücresine sürükleyin.

Şimdi verilerimiz için sıralı numaralandırmamız var.
# 2 - SATIR () İşlevini Kullan
Sıralı numaralandırmayı row () işlevi ile göstermek için aynı verileri kullanacağız.
- Verilerimiz aşağıdadır,

- A2 hücresinde veya otomatik numaralandırmamızı excel'de başlatmak istediğimiz yerde, belirli hücreyi seçeriz.

- A2 hücresine = SATIR () yazın ve enter tuşuna basın.

Bize 2 numaradan numaralandırmayı verdi çünkü satır işlevi geçerli satırın numarasını atar.
- Yukarıdaki durumdan kaçınmak için referans satırını satır işlevine verebiliriz.

- Seçili hücredeki işaretçi veya nokta üzerine tıklar ve onu mevcut senaryo için istenen aralığa A11 hücresine sürükler.

- Artık, row () işlevini kullanan veriler için excel'de otomatik numaralandırmamıza sahibiz.

# 3 - Ofset () İşlevini Kullanma
Offset () fonksiyonunu da kullanarak excel'de otomatik numaralandırma yapabiliriz.
Offset işlevini göstermek için yine aynı verileri kullanıyoruz. Veriler aşağıdadır,

Gördüğümüz gibi, ofset işlevini kullanırken A1 hücresinde "Seri Numarası" yazılan metni kaldırdım, referansın boş olması gerekiyor.

Yukarıdaki ekran görüntüsü, ofset işlevinde kullanılan işlev bağımsız değişkenlerini gösterir.
- Excel'de otomatik numaralandırma için Cell A2 yazın = ofset (A2, -1,0) +1.

A2, referans olan geçerli hücre adresidir.
- Enter tuşuna bastığınızda ilk numara eklenir.

- Hücre A2'yi seçin, A11 hücresine sürükleyin.

- Artık ofset işlevini kullanarak sıralı numaralandırmamız var.

Excel'de Otomatik Numaralandırma Hakkında Unutulmaması Gerekenler
- Excel, otomatik numaralandırma sağlamaz.
- Otomatik Doldur seçeneğinin etkinleştirildiğini kontrol edin.
- Bir sütunu bir dizi sayı ile doldurduğumuzda, bir desen oluştururuz; Çift sıralı numaralandırma oluşturmak için başlangıç değerlerini 2, 4 olarak kullanabiliriz.