Excel'de Marksheet Biçimi
Günümüzde her kuruluş, ister çok uluslu bir şirket, ister küçük mülk sahibi, okul veya kolej, vb. Olsun, verilerini korumak ve karar vermek için verileri analiz etmek için MS Excel kullanıyor. Okullarda çeşitli standartlarda ve bölümlerde 1000'den fazla öğrenci bulunmaktadır. Verilerini kayıtlarda manuel olarak tutmak zordur. Bu nedenle okulların yönetimi öğrencilerin verilerini korumak için MS Excel kullanıyor. Excel not çizelgesinde, performanslarını değerlendirmek ve sonucu vermek için öğrencilerin notlarını çeşitli şekillerde manipüle etmeliyiz.

Excel Formatında Marksheet Nasıl Yapılır?
Excel'de nasıl bir işaret sayfası oluşturacağımızı anlayalım.
120 öğrenci tarafından çeşitli konularda alınan puanlar için aşağıdaki verilere sahip olduğumuzu varsayalım.
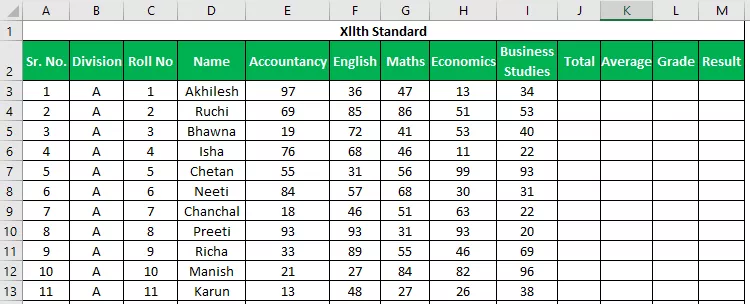
Alınan toplam notları, ortalama notları (bu aynı zamanda öğrencilere not vermemize yardımcı olacaktır) ve öğrencinin geçip geçmediğine dair bir sonuç bulmak istiyoruz.
# 1 - TOPLA İşlevi
Toplamı bulmak için SUM'u kullanacağız
Excel'de TOPLA'nın sözdizimi aşağıdaki gibidir:

Bu fonksiyon, bu şekilde eklemek için 255 sayı alır. Ancak özetlemek gerekirse, fonksiyon için bir argüman olarak 255'ten fazla sayı için aralık da verebiliriz.
Sayıları belirtmenin aşağıdaki gibi çeşitli yöntemleri vardır:
# 1 - Virgül Yöntemi

Toplam -

Bu yöntemde, argümanları belirlemek ve ayırmak için virgül kullanırız. Virgülle çeşitli hücreler belirledik veya seçtik.
# 2 - İki Nokta Yöntemi (Kaydırma Yöntemi)
Bu yöntemde, ilk hücreyi (E3) seçtikten sonra 'Shift' tuşunu kullandık ve ardından I3'e kadar hücreleri seçmek için Sağ Ok tuşunu kullandık. Sürekli hücreleri seçebilir veya aralığı iki nokta ile manuel olarak belirleyebiliriz.

Toplam -
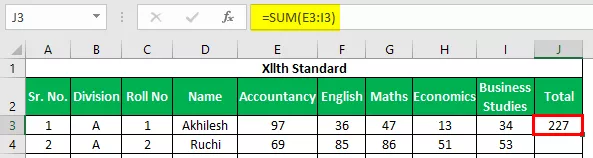
İlk öğrenci için formülü girdikten sonra, bu formülün kopyalanabilmesi için üstte ilk hücre olan aralığı seçtikten sonra Ctrl + D'yi kısayol tuşu olarak kullanarak formülü kopyalayabiliriz .
Yukarıdaki formülü kalan tüm hücrelere uygulayın. Aşağıdaki sonucu alıyoruz.

# 2 - ORTALAMA İşlevi
Ortalama İşaretleri hesaplamak için ORTALAMA işlevini kullanacağız . ORTALAMA işlevinin sözdizimi , TOPLA işleviyle aynıdır .

Bu işlev, bağımsız değişkenlerinin ortalamasını döndürür.
SUM işlevine argümanlar ilettiğimiz gibi bu işleve argümanlar iletebiliriz.
Excel mark sayfasındaki ortalamayı değerlendirmek için, ORTALAMA işlevini aşağıdaki şekilde kullanacağız . Bir öğrencinin 5 konunun tamamında aldığı puanları seçeceğiz.
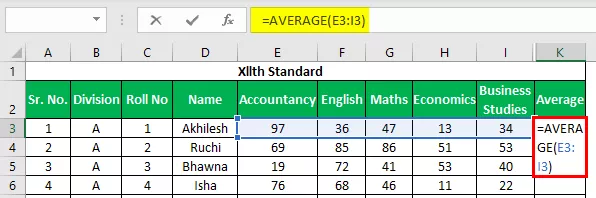
Ortalama -

Fonksiyonu kopyalamak için Ctrl + D' yi kullanacağız .
Yukarıdaki formülü kalan tüm hücrelere uygulayın. Aşağıdaki sonucu alıyoruz.

Gördüğümüz gibi, ortalama işaretler için ondalık değerlere sahip olduğumuzu görüyoruz, bu iyi görünmüyor. Şimdi değerleri en yakın tam sayıya yuvarlamak için ROUND işlevini kullanacağız.
# 3 - ROUND İşlevi
Bu işlev, değerleri belirtilen basamak sayısına yuvarlamak için kullanılır.
Excel'de ROUND işlevinin sözdizimi aşağıdaki gibidir:

Bağımsız Değişkenler Açıklama
- Sayı: Bu argüman için yuvarlamak istediğimiz sayıyı sağlamamız gerekir. Bir sayı içeren hücreye referans verebilir veya sayının kendisini belirtebiliriz.
- Num_digits: Bu argümanda, sayıdaki noktadan sonra istediğimiz basamak sayısını belirtiyoruz . Saf bir tam sayı istiyorsak, 0 belirtiriz.
Bu işlevi excel mark sayfasında kullanalım. Biz sona erecek ORTALAMA işlevi ile YUVARLA işlevi tarafından iade edilecektir numarayı yuvarlamak ORTALAMA işlevi .

Biz kullandık ORTALAMA işlevini için numara argüman ve 0 için num_digits .
Enter tuşuna bastıktan sonra, istenen sonucu, yani ondalık basamak içermeyen sayıyı alacağız.
Ortalama -

Yukarıdaki formülü kalan tüm hücrelere uygulayın. Aşağıdaki sonucu alıyoruz.

# 4 - EĞER İşlevi
Şimdi notu bulmak için aşağıdaki kriterlere sahibiz.
- Öğrenci 90'a eşit veya 90'dan büyük ortalama not almışsa, Öğrenci S notu alacaktır.
- Öğrenci 80'den büyük veya buna eşit ortalama not almışsa, Öğrenci A + notu alır.
- Öğrenci 70'e eşit veya daha büyük ortalama not almışsa Öğrenci, A notu alır.
- Öğrenci 60'a eşit veya daha büyük ortalama not almışsa Öğrenci, B + notu alır.
- Öğrenci, 35 veya daha büyük ortalama not almışsa, Öğrenci bir B notu alır.
- Öğrenci ortalama notu 35'in altında almışsa, Öğrenci F notu alır.
Bu kriterleri uygulamak için, IF işlevini excel'de birden çok kez kullanacağız . Bu denir ayrıca, excel NESTED EĞER biz kullanacağız olarak EĞER işlevi bir argüman vermek EĞER işlevi kendisi.
Excel not tablosundaki notu değerlendirmek için aşağıdaki formülü kullandık.

Formülde uygulanan mantığı anlayalım.

Biz o Görüldüğü gibi 'mantıksal_sınama' olan kriter, biz işaretlerinin ORTALAMA içeren K3 hücre başvurusu verdik ve mantıksal operatörler kullanmış olan 'Büyüktür' ve 'Eşittir' değeri ile karşılaştırılır ve daha sonra 90.
Bu, öğrencinin aldığı ortalama puanların 90'dan büyük veya eşitse, o zaman ' değer_if_doğru' argümanında belirleyeceğimiz değeri yazın ve bu ölçüt ortalama puanlarla karşılanmazsa, o zaman ne yazılmalıdır? hücre , 'yanlışsa_değer' bağımsız değişkeni için belirleyeceğimiz 'Sınıf ' olarak .
İçin 'doğruysa_değer' argümanı, biz yani çift tırnak içindeki metni (Sınıf) belirleyecek “S”
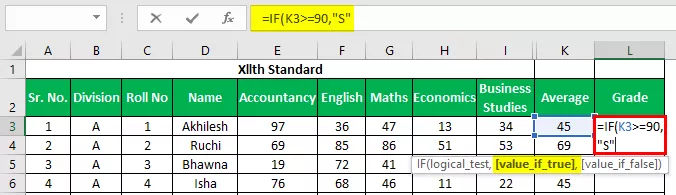
İçin 'yanlışsa_değer' argümanı, yine yazmaya başlayacak EĞER işlevi bu kriter memnun değilse atamak daha birçok kriterleri ve ilgili derecesine sahip olarak.

Şimdi 'yanlışsa_değer' argümanı için EĞER işlevini yeniden yazmaya başladık ve bu sefer ortalama işaretleri 80 ile karşılaştırmak için kriter belirledik.
Sonuç şu olacak -

Ortalama puanlar 70'e eşit veya 70'e eşitse ancak 80'den azsa (ilk IF işlevi kriteri), Öğrenci 'A' notu alır.

Bu şekilde, 6 kriterimiz olduğu için IF fonksiyonunu aynı formülde 5 kez uygulayacağız .
EĞER işlevi için 5 kez parantez açtığımızdan emin olun, tüm parantezleri kapatmamız gerekir.
# 5 - EĞERSAY
Bulma için Sonucu bir öğrenci “PASSED” veya olup olmadığını “BAŞARISIZ,” Biz aşağıdaki kriterleri uygulamak zorunda.
- Öğrenci toplam puan olarak 200'den fazla puan almışsa ve tüm konularda 33'ten fazla puan almışsa, öğrenci BAŞARILI olur.
- Bir öğrenci 1 veya 2 konuda 33'ten az puan aldıysa ve toplam puanlar 200'den fazlaysa, öğrenci ER (Temel Tekrar) almıştır.
- Öğrenci 2'den fazla konuda 33'ten az veya toplam puan olarak 200'den az veya buna eşit puan almışsa, öğrenci BAŞARISIZ sayılır.
Öğrencinin 33'ten daha az puan aldığı bir dizi konuyu değerlendirmemiz gerektiğinden , belirtilen kritere göre sayıları sayan COUNTIF işlevini kullanmamız gerekir .
EĞERSAY işlevinin sözdizimi aşağıdaki gibidir:

Argümanlar
- Aralık: Burada, ölçütü karşılaştırmak için sayı içeren hücrelere referans vermemiz gerekir.
- Kriterler: Kriteri belirlemek için mantıksal operatörler kullanabiliriz, böylece sadece kriterleri karşılayacak olan bu sayılar sayılır.
AND İşlevi
AND işlevi excel için sözdizimi aşağıdaki gibidir:
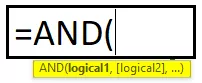
AND fonksiyonunda kriterleri belirleriz. Tüm kriterler karşılanırsa, yalnızca DOĞRU gelir. 255'e kadar kriter belirleyebiliriz.
Uyguladığımız formül aşağıdaki gibidir:

Bu görülebileceği gibi, biz kullandık VE fonksiyonu içine EĞER işlevi birden kriterleri ve vermek EĞERSAY işlevini içine VE fonksiyonunun öğrenci Büyüktür attı ya 33'e eşit olan deneklerin sayısını saymak için.
Sonuç şu olacak -

Yukarıdaki formülü kalan tüm hücrelere uygulayın. Aşağıdaki sonucu alıyoruz.

Excel'deki Marksheet hakkında Hatırlanması Gereken Şeyler
- IF işlevi için parantezleri kapattığınızdan emin olun .
- İşlevde herhangi bir metni belirtirken, lütfen "Başarılı", "Başarısız", "ER" vb. Yazarken kullandığımız gibi çift tırnak ("") kullanın.








