Marimekko grafiği, excel'de bir mekko grafiği olarak da bilinir, bu grafik, excel'de hem% 100 yığılmış sütun hem de% 100 yığılmış çubuk grafiğin iki boyutlu bir kombinasyonudur, bu grafiğin yaratıcılığı değişken sütun genişliği ve yüksekliğine sahip olmasıdır, bu excel'de yerleşik bir grafik şablonu değildir, ancak bu grafiği excel'de yapmanın başka yolları da vardır.
Excel Marimekko Grafiği
Mekko grafiğinden heyecan duyanlar için maalesef excel ile yerleşik bir grafik yok. Peki, Marimekko'nun yerleşik bir çizelgesi yoksa, bu çizelgeyi nasıl oluşturabiliriz?
Cevap, bir Marimekko grafiği oluşturmak için verilerimizi yeniden oluşturmamız veya yeniden yapılandırmamız gerektiğidir. Bu makalede, excel'de bir Mekko grafiği oluşturmak için verileri nasıl yeniden düzenleyeceğinizi göstereceğiz. Önce verilerle, grafikte bazı ince ayarlar yapmak yerine yığılmış alan grafiği oluşturacağız; Marimekko grafiği oluşturabileceğiz.
Aşağıdaki örnek bölümünde, size excel'de bir Mekko grafiğini nasıl oluşturacağınızı göstereceğiz.
Excel Elektronik Tablosunda Marimekko Grafiği Nasıl Oluşturulur?
Aşağıda, Excel'de bir Marimekko grafiği örneği verilmiştir.
Misal
Daha önce de söylediğim gibi Marimekko grafiği, aynı pazar sektöründe rekabet eden farklı firmaların performansını göstermek için çok faydalı. Bu örnek için aşağıdaki gibi basit bir veri örneği oluşturdum.

Bu, şirketlerin pazar paylarının verileridir, yani sütun 2. Her pazarda, her şirket her pazarda toplamı 100'e ulaşan bir yüzdeyi paylaşır.
Örneğin, Pazar 1 Şti.'de A'nın pazar payı 30'dur, ancak Pazar 5'te yalnızca 12'dir. Yani bu veriler gibi.
Şimdi Marimekko grafiğini oluşturmak için verileri yeniden düzenlememiz gerekiyor; bu, birçok karmaşık excel formülünü içerir.
Öncelikle aşağıda bir şirket listesi oluşturun.

B10 ve B11'de değerleri sıfır olarak girin.

Şimdi B12'de aşağıdaki formülü uygulayın.
= ENDEKS (ALTTOPLAM (9, OFSET ($ B $ 2,0,0, SATIR ($ B $ 2: $ B $ 7) SATIR ($ B $ 2) +1,1)), KOTAN (SATIRLAR (B $ 12: B12) - 1,3) +1,1)

Bu, formül uygulandıktan sonra değişen toplam pazar payı oluşturmak için kullanılır, formülü B28 hücresine kadar aşağıdaki hücrelere kopyalayın.

Şimdi C10 hücresinde aşağıdaki formülü uygulayın.
= EĞER (MOD (SATIRLAR (C10: C $ 10) -1,3) = 0,0, INDEX (C $ 2: C $ 7, QUOTIENT (SATIRLAR (C10: C $ 10) -1,3) +1))

Bu, başlangıç değerinin her zaman sıfır olduğu, 2. ve 3. değerlerin Co'nun tekrarlayan değeri olduğu üç değer yığını oluşturmak için kullanılır , Pazar 1 ve Pazar 2'deki bir pay. Bunun gibi ileriye dönük olarak üç değer yaratacaktır. her piyasa sıralaması.
Yukarıdaki formül C10 hücresine uygulandığında, aşağı ve sağa da kopyalayın.

Şimdi hesaplama bitti; bir sonraki adım, grafiği eklemektir. B10'dan G28'e kadar olan verileri seçin ve önerilen tabloya tıklayın.
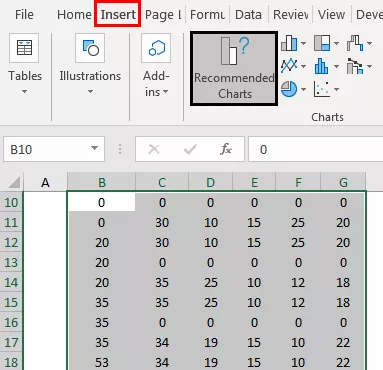
Alan grafiğine gidin ve aşağıdaki tabloyu seçin.

Tamam'a tıklayın; aşağıdaki gibi bir grafiğimiz olacak.

Yatay-dikey ekseni seçin ve sağda biçim veri serisini açmak için Ctrl + 1 tuşlarına basın .

Eksen Türünü "Tarih Ekseni" olarak değiştirin, majör 20, minör 100'dür.

Şimdi aşağıdaki gibi güzel görünümlü bir grafiğimiz var.

Şimdi bu Marimekko grafiğine veri etiketleri eklememiz gerekiyor. Bu yüzden ilk tablomuzun sağında bir tablo daha oluşturmamız gerekiyor.

Bir hücrede, I2 aşağıdaki formülü uygular.

Bir hücrede, J2 aşağıdaki formülü uygular ve diğer hücrelere aşağıya yapıştırır.

Şimdi K2 hücresinde aşağıdaki formülü uygulayın.

Formülü alt hücrelere kopyalayın ve diğer şirketlerin sütununa da sağa yapıştırın.

Şimdi Y Ekseni Sütununda, tüm hücreler için 100 girin.

Pazarda, Etiketler sütunu aşağıdaki formüle girer ve diğer hücrelere kopyalanır.

Bu tablo oluşturulduktan sonra, verilerin I1'den N7'ye bir kopyası.

Veriler kopyalandıktan sonra grafiği seçin ve özel yapıştır iletişim kutusunu açın.

İlk Sütunda Kategoriler'i (X Etiketleri) seçin.

Grafiği doğru bir şekilde alamıyorsanız, çalışma kitabını indirin ve göstergeleri hücrelerinize göre değiştirin.
Şimdi nihayet Marimekko haritamız şöyle görünüyor.
Not: Renkleri değiştirdim.









