Excel'de, tablolar bölümündeki ekleme sekmesinde bulunan tablo için seçeneklerimiz var, tablolar temelde satır ve sütunlarda veri içeren bir aralıktır, ancak benzersiz özellik, herhangi bir aralıkta yeni bir veri eklendiğinde genişlemeleridir. Tabloda yeni satır veya sütun, bir tabloyu kullanmak için tabloyu tıklayın ve istediğimiz veri aralığını seçin.
Excel Tabloları nedir?
Verilerinizi genel olarak yönetime veya son kullanıcıya nasıl iletirsiniz? Açıkçası, rapor excel tablosu formatı üzerinden değil mi?
Excel Tabloları , iş yerinizde tonlarca zaman kazandırabilir. Excel tablosunda, başlıklar söz konusu sütuna referansı tutacaktır. Veri kümeleriyle çalışırken tablolar son derece güçlü bir araçtır. Tablolar güçlüdür, ancak aynı zamanda da aldatıcıdır ve bu nedenle birçok insan hala tablolar yerine normal veri aralığını kullanır.
Normal Veriler ve Excel Tablo Biçimi Arasındaki Fark
Excel tablo formatını anlamadan önce, normal tablo ile excel tablo formatı arasındaki farkı anlamamız gerekir.

Normal veriler ile excel tablo formatı arasında çok fazla fark vardır. Aşağıda iki fark var
- İlk fark, verilerin görünüşüdür. Normal aralıkta, veri kümesinin rengini değiştirmeye çalışmadığınız sürece herhangi bir renk biçimlendirmesi görmeyiz.
- Normal veri aralığında, hücreler tarafından başvurulan herhangi bir formül hücresi. Excel tablosu biçiminde, her hücre, belirli bir sütunun başlığından sonra adlandırılır.
Excel'de Tablolar Nasıl Oluşturulur?
Excel'de masa oluşturmak, parkta yürümek kadar kolaydır. 5 saniyeden daha kısa sürede excel tablosu oluşturabileceğimizi söyleyebilirim.
Bir excel tablosu oluşturmak için orijinal verilerimizden tüm boş satırları ve sütunları kaldırmamız gerekir ve tüm sütun başlıkları aynı başlık değerlerine sahip olmamalıdır. İlk tabloyu oluşturmak için aşağıdaki adımları izleyin.
Adım 1: Aşağıdaki resimde gösterildiği gibi verileri oluşturun. Verilerimde boş satırlar ve boş sütunlar yok.
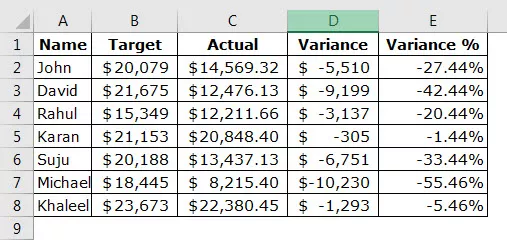
Adım 2: İmlecinizi veri aralığı içinde herhangi bir yere yerleştirin ve Ctrl + T tuşlarına basın , aşağıdaki ek diyalog kutusunu açacaktır.


Adım 3: Şimdi , Tablomda üstbilgi kutusunun işaretli olduğundan emin olun . Yapacağı şey, verilerinizdeki ilk satırı tablo başlıklarınız olarak ele almaktır.

Adım 4: Tamam'a tıklayın, masanız sallanmaya hazır ve aşağıdaki gibi görünecek.

Tablolarınızı Özelleştirin
Tablo oluşturulduktan sonra, tablo rengini değiştirmekten tabloya bir ad vermek gibi pek çok değişiklik yapabiliriz.
# 1 - Tablonun Adını Değiştirin.
Her excel tablosunun kendi adı vardır. Başlangıçta, tablo oluşturulduğunda, çalışma kitabındaki ilk tablonuzsa varsayılan ad Tablo1 olacaktır.
Ancak uzun vadede, birçok tabloyla çalışırken, hangi tabloya atıfta bulunduğunuz konusunda kafanız karışacak, bu nedenle her tabloya bir isim vermek her zaman iyi bir uygulamadır.
Adım 1: Tabloyu seçin. Excel'de Şerit sekmesinde tablo seçildikten sonra, Tasarım adını taşıyan fazladan bir sekme açılır .
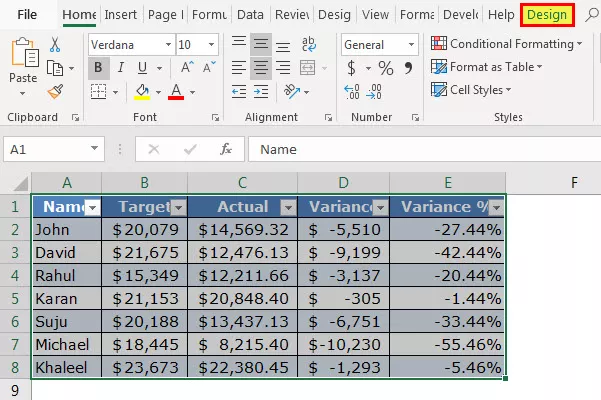
Adım 2: In Design sekmesi, seçin : Tablo Adı bölümüne ve tablo için adını yazın.

Not: Tabloyu adlandırırken dikkate almanız gereken birkaç nokta
- Tabloyu adlandırırken kelimeler arasında boşluk bırakamazsınız.
- Alt çizgi (_) dışında herhangi bir özel karakter veremezsiniz, ancak ad bir alt çizgiyle başlamamalıdır.
- Her tabloya benzersiz bir ad vermeniz gerekir, yani tablo adının herhangi bir kopyası olmamalıdır.
- İsim alfabetik bir karakterle başlamalıdır.
- Tablonun adı 255 karakter arasında olmalıdır.
# 2 - Tablonun Rengini Değiştirin.
Masanın adını nasıl değiştirebiliriz, rengini de değiştirebiliriz. Tablonun rengini değiştirmek için aşağıdaki adımları izleyin.
Adım 1: Tabloyu seçin. Şerit sekmesinde tablo seçildikten sonra, Tasarım adını taşıyan fazladan bir sekme açılır .

Adım 2: Tasarım sekmesinin hemen altında çeşitli renk seçeneklerimiz var. İsteğinize göre rengi seçin.

Tabloların 10 Avantajı
Şimdi tabloların 10 avantajına bakacağız.
# 1 - Veri ekleyin ve veri değişiklikleri konusunda endişelenmeyin
Orijinal veri setimize ek veri eklediğimizde formüllerimiz normal veri aralığında çalışmayacaktır. Tablo oluşturarak veri aralığı konusunda endişelenmemiz gerekir. Formül, sütun başlığını tüm sütun referansı olarak aldığından, formülümüz için endişelenmemize gerek yok.
Özellikle Excel pivot tablolarında veri aralığımız için endişelenmemize gerek yok.
# 2 - Tabloda Bir Hücreyi Seçerek Excel'e Pivot Tablosu Ekleme
Pivot tablomuzu excel'e eklemek için tüm veri kümesini seçmemiz gerekiyor. Ancak tablo oluşturulursa, tek hücreyi seçmek ve pivot tabloyu excel'e eklemek yerine tüm verileri seçmemize gerek yoktur. Aşağıdaki resimde, imleci tablodaki hücrelerden birine yerleştirdim ve bir excel pivot tablosu ekledim.
Tablonun pivot tablo adı Aralık bölümünde görünüyor.

Yapılandırılmış referanslarımız olduğu için hücre referansı konusunda endişelenmeyin.
Excel'deki bu yapılandırılmış referansları kullanarak anlaşılır formüller yazabiliriz. İnsan tarafından okunabilir formüller her zaman kendi kendini açıklayıcıdır.

# 3 - Formülün kalan hücrelere Otomatik Sürüklenmesi
Normal veri aralığında, formülü ilk hücreye uygularız ve sürükleriz, ancak tablolarda formülü girdiğinizde formülü otomatik olarak sürükler.
# 4 - Aşağı kaydırırken Görünür Tablo Başlığı
Aşağı kaydırdığımızda, tablo başlıkları her zaman bizim için görünür.

# 5 - Alt hücrede her türlü hesaplama
Tablolar bize Ortalama, Excel'de TOPLA, Excel'de Alt Toplam, Sayı, Excel'de Maks, Min, vb. Verebilir.

# 6 - Tabloyu normal aralığa dönüştürün
Gerekirse, sadece bir butona tıklayarak tabloyu normal aralığa döndürebiliriz.

# 7 - Tabloya Dilimleyici Ekleme
Tablolar için otomatik bir filtremiz var, ancak özelleştirilmiş dilimleyici seçeneğimizi de ekleyebiliriz. Dilimleyici eklemek için Tasarım> Araçlar> Dilimleyiciler'e gitmemiz gerekiyor .

Not: Dilimleyici, 2013 veya sonraki sürümlerde mevcuttur.
# 8 - Birden Çok Tabloyu Bağlayın
Başlıklara göre birçok tabloyu birbirine bağlıyoruz. Power BI için tablo kullanmak çok kullanışlıdır.
# 9 - Formüllerin ve Biçimlendirmenin Otomatik Doldurulması
Veriler arttığında, yukarıdaki hücrelerin biçimlendirmesi ve formülü hakkında endişelenmenize gerek yoktur. Tablo, yukarıdaki hücrenin biçimlendirmesini ve formülünü otomatik olarak yakalayabilir.
# 10 - Ayarlardan Yapılandırılmış Referansı kapatın
Ayarlarda yapılandırılmış formül referanslarını kapatabiliriz.
İlk önce Dosyaya gidin

Seçenekler'i seçin
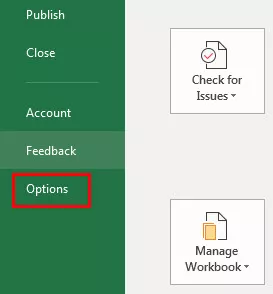
Formüller'e tıklayın ve yapılandırılmış formül referansını kapatın.










