Excel Sütun Ekle
Bazen verilerinizi, tüm satır ve sütunların yapılandırılmış olduğu bir biçimde elde edebilirsiniz. Ancak, bir sütun eklemeyi / eklemeyi veya bir sütunu silmeyi unuttuğunuzu varsayalım. Ayrıca bazı satırları ve sütunları gizlemek ve gerekirse bunları göstermek isteyebilirsiniz. Satırları veya sütunları taşımak, bazen gerçekleştirmek isteyebileceğiniz başka bir görevdir. Excel, tüm bu görevleri veri tablonuzda yapma seçeneği sunar. Bu özellikler her seferinde çok alakalı hale gelir.
Öyleyse soru şu ki, bu görevleri nasıl yerine getireceğiz?

Excel'de Sütunlar Nasıl Eklenir / Eklenir?
Örnek 1
Sırasıyla A ve B sütunlarında ad ve soyad verilerinizin olduğunu varsayalım. İkinci ad eklemek istediğinizi varsayalım. Neredeyse benzer olduklarından aşağıda hem ekleme hem de silme adımlarını göstereceğim.
Bunu yapmak için aşağıdaki adımları izleyin:
İlk olarak, referansınız için ekran görüntüsünü ekleyerek:

B sütunundan önce bir sütun eklemek istediğinizi varsayalım.
Bunu yapmak için, Excel şeridindeki "Giriş" sekmesinde, "Hücreler" grubunda, Ekle'ye tıklamanız gerekir. Üzerine tıkladığınız anda bir açılır menü görünecektir. Bundan, "Sayfa Sütunları Ekle" yi seçin.

Lütfen, "Sayfa Sütunları Ekle" yi tıklamadan önce, sütun eklemek istediğiniz sütunun hücresinde olmanız gerektiğini unutmayın.
Örneğin B sütunundan önce bir sütun eklemek istediğimiz için “Sayfa Sütunları Ekle” ye tıkladığımızda B sütununda bir hücrede olmalıyız. Aşağıda bir sütun eklendiğini görebilirsiniz.

Örnek 2 - ShortCut ve Alternatif Seçenekler
Şimdi, bazı kısayolları kullanmayla ilgili genel bir not, burada, yakından görürseniz, " Ekle" yi tıkladığınızda ve liste göründüğünde, " Sayfa Sütunları Ekle" nin C'nin altının çizildiğini göreceksiniz , yani " C" kullanılabilir. bunun için bir klavye kısayolu.
Sütun eklemek için alternatif bir seçenek, " Ekle" ye tıklamak ve ardından klavyeden " C" ye basmak olacaktır . Bu da yapmalı. Satır eklemek için " Ekle" ye tıklanacak ve ardından klavyeden " R" tuşuna basılacaktır.
" Excel Sütunlarını Ekleme " için alternatif bir çözüm , sütunun herhangi bir hücresinde eklemek istediğiniz hücrelerde bulunmanızdır. Ardından sağ tıklayın ve "Ekle" yi tıklayın.

Bir diyalog kutusu görünecektir. Ardından, bir sütun eklemek istiyorsanız bu iletişim kutusundan " Tüm Sütun" u seçin veya bir satır ekleyecekseniz " Tüm Satır" ı seçin .

Soyadı sütunundan önce bir sütun eklendiğini görebilirsiniz.

Bu seçenek için, kısayol, daha önce bahsettiğimiz gibi, klavyeden ' c' tuşuna basacak ve ardından enter tuşuna basacaktır (eklemek istediğimiz bir sütunda bulunan bir hücreye sağ tıkladıktan sonra Ekle'ye tıkladıktan sonra).
Ayrıca, başka bir seçenek, sütunu eklemek istediğiniz tüm sütunu seçmektir. Ardından sağ tıklayın ve " Ekle" yi seçin .

Bu seçenek için, o “bakın Ekle” 'vardır Ben o altını çizdi. Dolayısıyla, bunun kısayolu, ilgili sütunu seçmek, üzerine sağ tıklamak ve " I" tuşuna basmak olacaktır . Bu, bir excel sütunu eklemek için yapmalıdır.
Benzer şekilde, bunu, eklemek istediğiniz satırın tamamını seçerek satır eklemek için yapabilirsiniz. Ardından sağ tıklayın ve " Ekle" yi tıklayın .

Örnek 3
Satırları ve Sütunları Gizle ve Göster
İlgili satırları veya sütunları seçin, sağ tıklayın ve ardından "Gizle" yi tıklayın.
Örneğin, gizlemek istediğiniz sütunları seçin, ardından sağ tıklayın ve " Gizle" seçeneğini seçin.

Gizlemek istediğiniz satırları seçin, ardından sağ tıklayın ve " Gizle" seçeneğini seçin.

Diğer bir seçenek aşağıda gösterildiği gibidir, ilgili satırları veya sütunları seçin ve ekran görüntüsünü takip edin.
Biçim sekmesine gidin, " Gizle ve Göster" seçeneğinin altında " Sütunları gizle " yi seçin .

Gizlemeyi kaldırmak için benzer adımları izlemeniz gerekir, ancak göstermeniz gereken satır veya sütunlardan önce ve sonra satırları veya sütunları seçmeniz gerekir. (örn. Burada, B ve C sütunlarını göstermek için A ve D'yi seçtik).

Yukarıda gösterildiği gibi benzer adımlar, " Gizle" yi tıklamanın dışında "göster " i tıklarsınız.

Excel'de Bir Satırı veya Sütunu Taşıma
Önce soyadı sütununu görmek istediğimi varsayalım. Nasıl yaptığımızı görün, bir ekran görüntüsü ile açıklayın.
Lütfen taşımak istediğiniz sütunu seçin ve kesin.

Ardından yapıştırmak istediğiniz sütuna sağ tıklayın. Bir " Kesilmiş Hücreleri Ekle" seçeneği alacaksınız .

Başka bir seçenek aşağıdadır:
Hücreleri Ekle seçeneğinde, " Kesilmiş Hücreleri Ekle " yi tıklayın .

Sütun seçilen konuma taşınacak ve sağdaki sütunlar sağa kayacaktır .

Excel'de Satır Ekleme ve Silme
Ekleyerek başlayalım. Ravi'den sonra bir satır eklemekle ilgilendiğinizi varsayalım (yani 2. Satır). O zaman bunu nasıl yapacağız?
Bundan sonraki satırda herhangi bir hücreyi seçin, yani 3. Satır. "Giriş" sekmesindeki "Ekle" seçeneğine gidin ve "Sayfa Satırları Ekle" yi tıklayın.
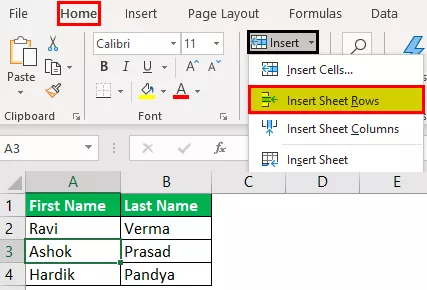
2. sıranın altına yeni bir sıra eklenir.

Şimdi, bir sayfa satırını silme konusuna bakalım. Önceki adımda eklediğiniz satırı silmekle ilgilendiğinizi varsayalım.
Bundan sonraki satırda herhangi bir hücreyi seçin, yani 3. Satır. "Ana Sayfa" sekmesindeki "Sil" seçeneğine gidin ve "Sayfa Satırlarını Sil" i tıklayın.

Boş bir satırın silindiğini görebilirsiniz.









