Başka Bir Hücre Değerine Dayalı Koşullu Biçimlendirme Nasıl Kullanılır?
Farklı ölçütler kullanarak koşullu biçimlendirme kullanarak hücre değerlerine dayalı bir excel satırını vurgulayabiliriz.
- Kriter # 1 - Metin kriterleri
- Kriter # 2 - Sayı kriteri
- Ölçüt # 3 - Birden çok ölçüt
- Kriter # 4 - Birden çok koşula göre farklı renk
- Ölçüt # 5 - Herhangi bir hücrenin boş olduğu yer
- Kriter # 6 - Bir açılır seçime göre
Başka bir hücredeki değere göre bir satırı veya hücreleri vurgulamak için, bunu anlamak için aşağıdaki örneği ele alalım.
Misal
Aşağıda, farklı 2 müşterisi tarafından sipariş edilen çevrimiçi ürünlerin listesi bulunmaktadır.
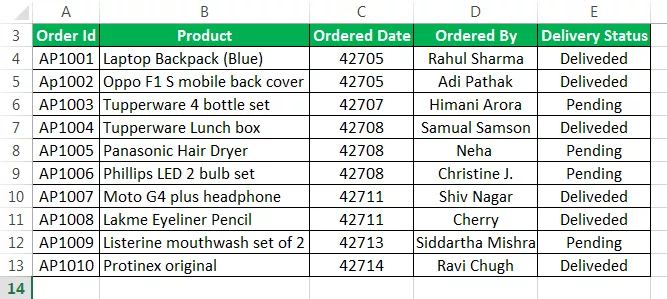
Teslimat durumu bekleyen kayıtları tespit etmeliyiz. Sipariş Kimliği, Ürün, Sipariş Tarihi, Sipariş Veren ve Teslimat Durumunu Teslimat Durumu sütunundaki değere göre biçimlendirmek istiyoruz.

Burada, tüm satırı, değeri Beklemede'ye eşit olan Teslimat durumuna göre biçimlendirmek istiyoruz.
Bir hücreyi farklı bir hücredeki değere göre biçimlendirmek istediğimizde, koşullu biçimlendirme kuralını tanımlamak için bir formül kullanacağız. Biçimlendirme formülü ayarlamak çok kolay bir işlemdir.
- Önce, aşağıda gösterildiği gibi A3: E13'ten tüm verileri seçin.
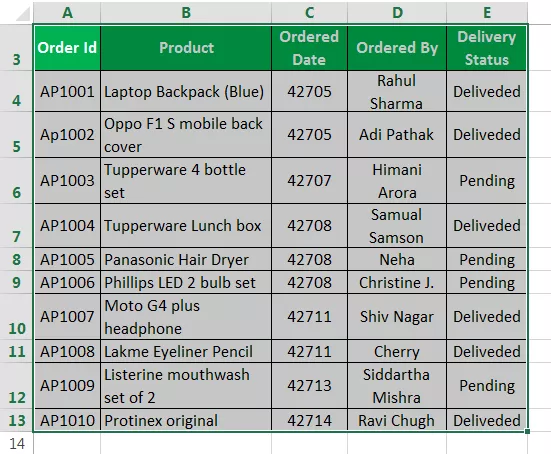
- ANA SAYFA sekmesine gidin.
- Koşullu Biçimlendirmeye tıklayın. Yeni Kural seçeneğini seçin.

- Yeni bir kural ayarlamak için bir iletişim kutusu açacaktır. Aşağıdaki ekran görüntüsüne bakın.

- Bu iletişim kutusunun birçok seçeneği vardır.
- Tüm hücreleri değerlerine göre vurgulamak istiyorum.
- Bir değer içeriyorsa
- Yalnızca üst veya alt sıradaki değerler.
- Ortalamanın üzerinde veya altında olan değerler
- Benzersiz veya yinelenen değerler
- Hangi hücrelerin biçimlendirileceğini belirlemek için bir formül kullanın.
- Şimdi son seçenek olan "Hangi hücrelerin biçimlendirileceğini belirlemek için bir formül kullanın."
- Doğru veya yanlış bir değer döndürmesi için bir biçimlendirme formülü oluşturmamız gerekiyor.
- Değer true ise, istenen biçimlendirmeyi excel'de uygulayacaktır. Aksi takdirde biçimlendirme uygulanmaz.
- Formül giriş kutusuna formülü aşağıda gösterildiği gibi girin:
= $ E3 = ”Bekliyor”
Aşağıdaki ekran görüntüsüne bakın.

- Biçim düğmesine tıklayın; daha sonra bir format iletişim kutusu görünecektir; satırın vurgulanmasını istediğiniz rengi ayarlayın. Aşağıdaki ekran görüntüsüne bakın.

- DOLDUR sekmesine tıklayın ve ihtiyacınıza göre bir renk seçin ve Tamam'a tıklayın.
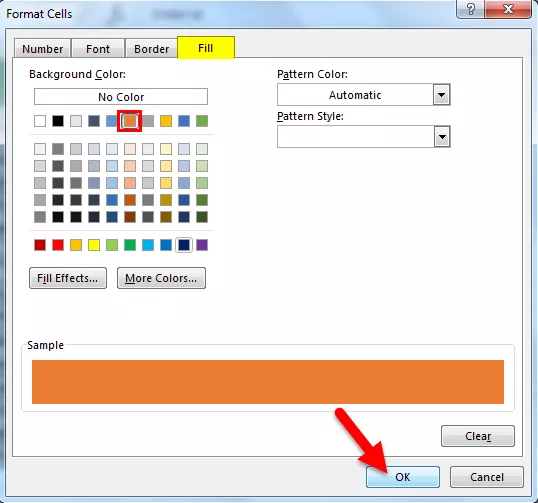
Bu, Dağıtım Durumu "Beklemede" olan tüm satırları vurgulayacaktır.

Nasıl Çalışır?
- Koşullu biçimlendirme seçeneği, tarafımızca belirtilen koşul veya formül için seçilen aralıktaki her bir hücreyi kontrol eder.
- Formülümüz = $ E3 = ”Beklemede”
- 4 numaralı sıradaki her bir hücreyi analiz edecektir. A4 hücresinden başlar, E4 hücresinin teslim Durumunun Beklemede olup olmadığını kontrol eder. Varsa, o satırlar vurgulanır, vurgulanmaz.
- $ İşaretini sütun alfabesinden ($ E3) önce kullandık.
- Aradığımız Teslimat Durumu E sütununu kilitledik.
- Hücre A4 durum için kontrol edildiğinde, Hücre E4'ü kontrol edecektir.
- Hücre A5 durum için kontrol edildiğinde, Hücre E5'i vb. Kontrol edecektir.
- Bu işlem Beklemede durumuna sahip tüm satırları vurgulayacaktır.
Hatırlanacak şeyler
- Bu makalede, başka bir hücre değerine göre satır veya hücreleri vurgulamak için metin ölçütleri kullandık.
- Benzer şekilde, ihtiyacınıza bağlı olarak Formül metin kutusuna farklı koşullar girerek diğer kriterleri de kullanabiliriz.









