Excel Elektronik Tablosundan Etiketler Nasıl Yazdırılır?
Excel'deki yazdırma etiketi seçeneği çeşitli amaçlar için kullanılır. Verilerin düzenlenmesinde kullanıcılara çok zaman kazandırır ve tek etiket veya çoklu etiket altında sunulan verilerin yazdırılmasında kolaylık sağlar. Aşağıdaki adımlar, şekilde gösterildiği gibi etiketlerin oluşturulması ve yazdırılmasında izlenecektir.
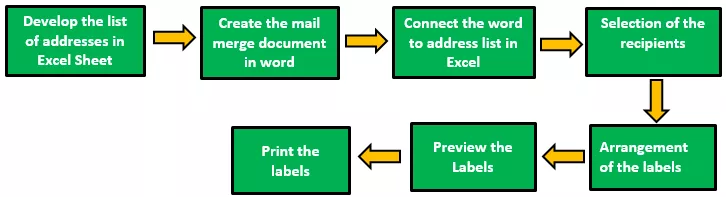
Şekilde anlatıldığı gibi, etiketleri etkin bir şekilde oluşturmak ve kullanmak için adımlar net bir şekilde takip edilmelidir. Bu adımlar, 2007'den 2016'ya kadar tüm Excel sürümleri için aynıdır. Açıklanan her adımda, etiketleri yazdırmak için alt adımları takip etmek için ayrıca gereklidir.

Örnekler
Excel'de etiketler iki şekilde yazdırılır. Aşağıdaki örnekler, excel sayfasından etiketlerin kullanımını ve yazdırmayı göstermektedir.
Örnek 1 - Word Yardımı ile Adres Etiketlerini Excel'den Yazdırın
- Adım 1: İlk adımda, veriler şekilde gösterildiği gibi başlıklar oluşturularak satırlar ve sütunlar halinde düzenlenir.

Şekilde gösterildiği gibi, başlık sütunları Müşteri Kimliği, Unvan, Adı, Soyadı, Doğum Tarihi, Adres, şehir ve eyalet olarak oluşturulur.
Excel sayfasında sunulan verilere aşağıdaki şekilde bir isim verin:
Başlık dahil olmak üzere excel sayfasındaki adres listesini seçin.

"Formüller" sekmesine gidin ve "Tanımlı Adlar" grubu altında "Adı tanımla" yı seçin.

Yeni ad olarak adlandırılan bir iletişim kutusu açılır. Bunun içine bir isim verin ve kutuyu kapatmak için “Tamam” a tıklayın.

- Adım 2: Microsoft Word'de adres mektup birleştirme belgesini oluşturun. İmleci Postalar sekmesinin üzerine getirin ve ' Adres mektup birleştirmeyi başlat ' seçeneğini seçin; ardından şekilde gösterildiği gibi etiket seçeneğini seçin.
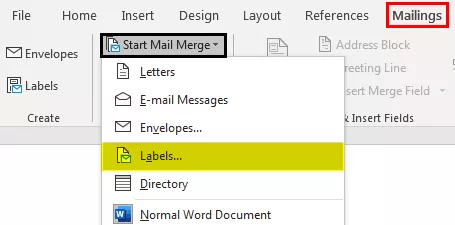
Ardından, şekilde gösterildiği gibi etiket seçenekleri iletişim kutusu görüntülenir.
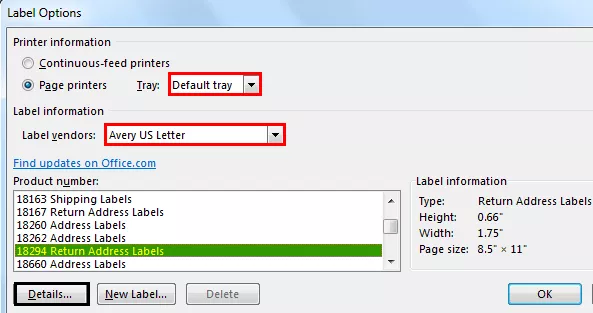
Etiket özelliklerini önizlemek için Ayrıntılar sekmesine tıklayın.

Burada etiketin kenar boşluğunu, yüksekliğini, genişliğini, aralığını ve boyutunu ve sayfanın genişliğini, yüksekliğini ve boyutunu değiştirebiliriz. Gerekli değişiklikleri yaptıktan sonra 'Tamam'ı tıklayın. Ardından, şekilde gösterildiği gibi sayfa görüntülenir.

Etiketlere tablo stilleri eklemek için Tasarım sekmesine tıklayın. Görünüm aşağıda gösterildiği gibi değiştirilir.

Adım 3: Var olan listedeki etiketleri Excel'den posta listesine bağlayın.
- Posta sekmesine gidin ve seçilen katılımcının kategorisinden " Mevcut Bir Listeyi Kullan " seçeneğini seçin.

Aşağıdaki ekran görüntüsünde gösterilen 'veri kaynağı seç' iletişim kutusunu görüntüler.

Oluşturulan tablonun sunulduğu Excel sayfasını seçin ve aç'a tıklayın.

Tablo adını seçin ve "tamam" düğmesine tıklayın.
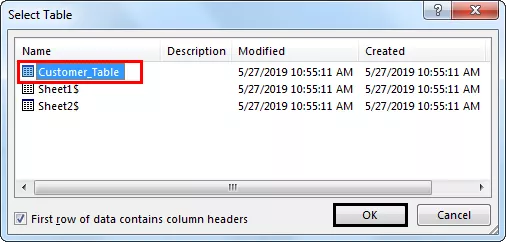
Ardından, şekilde gösterildiği gibi sayfa görüntülenir.

- Adım 4: Etiketleri tabloya yerleştirin.
İmleci tablonun ilk kaydına yerleştirin ve etiketleri ekleyin. Bunu yapmak için, " Birleştirme Alanı Ekle " düğmesine tıklayın.

Her bir etikete birer birer tıklayın. Etiketleri yerleştirirken etiketlerin düzenine odaklanın ve sonraki satıra bir etiket eklemek için "Enter" tuşuna basın.

Ardından, aynı formatı tablonun kalan kayıtlarına uygulamak için "etiketleri güncelle" seçeneğine tıklayın. Ardından sayfa görüntülenir.

Bitir ve Birleştir'e gidin ve "Belgeleri Tek Tek Düzenle" seçeneğini seçin .
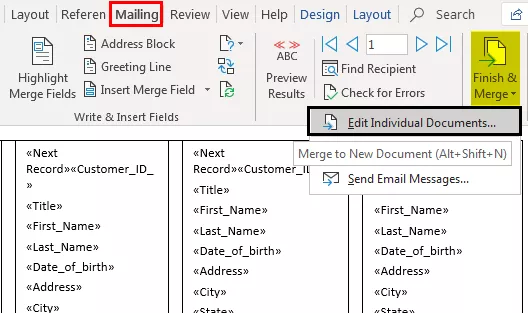
Verileri yeni belgeyle etiketlerle birleştirmek için 1'den 12'ye kadar kayıt numaralarını girin (excel sayfasındaki tablo boyutuna göre değişir).

Aşağıda verildiği gibi görüntülenecektir.
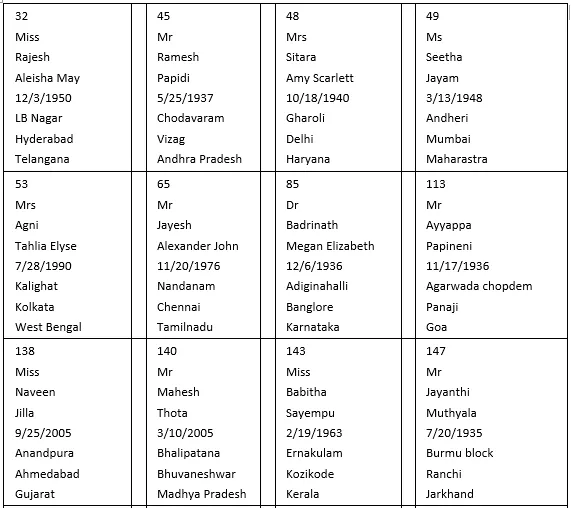
- Adım 5: Etiketleri yazdırın
Etiketleri yazdırmak için, excel Dosya Menüsündeki yazdırma seçeneğine gidin.

Etiketler aşağıda gösterildiği gibi yazdırılır.

Yöntem # 2 - Word olmadan Excel'den Tek Adres Etiketi Yazdır
- Adım 1: Sütun verilerini yazdırılabilir adres etiketlerine yeniden düzenlemek için küçük bir makro içeren excel sayfasını kullanın.
- Adım 2: Verileri A sütununa girin.

- Adım 3: Excel makrosunu başlatmak için CTRL + E tuşlarına basın .

- Adım 4: Etiketleri yazdırmak için sütun sayısını girin.
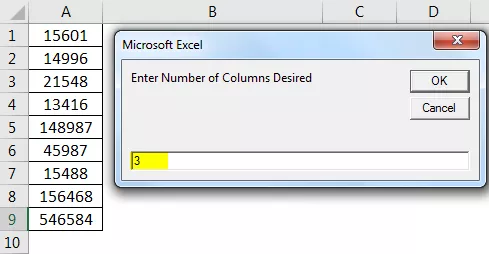
Ardından veriler görüntülenir.
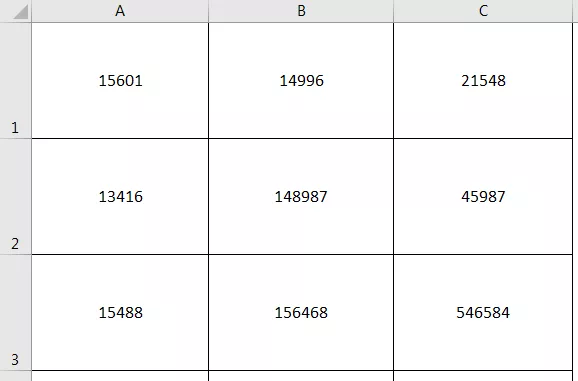
- Adım 5: Özel kenar boşluklarını üst = 0,5, alt = 0,5, sol = 0,21975 ve sağ = 0,21975 olarak ayarlayın.

- Adım 6: Yazdırma ayarlarında ölçeklendirme seçeneğini “Tüm sütunlara tek sayfaya sığdır” olarak ayarlayın ve yazdır'a tıklayın.
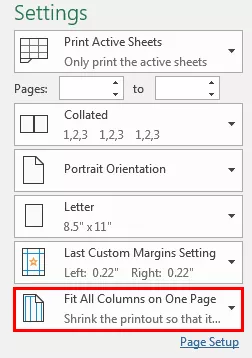
Hatırlanacak şeyler
- Raporlar ve faturalar için oluşturulmuş bir etiketi kaydetmeyi unutmayın. İleride etiketlerin kullanılmasını destekler.
- Etiket şablonlarını kelime olarak kullanmak, etiket oluştururken ve yazdırırken çok zaman kazandırır.
- Bir Word belgesinde birleştirirken uygunsuz sonuçlardan kaçınmak için excel sayfasının boş hücre, satır ve sütun içermediğinden emin olun.
- Alıcı bilgilerini ayırmak için tek sütun yerine ad, soyad ve başlık başlıkları için ayrı sütunlar oluşturun.








