Excel'de Sütunlar Nasıl Dondurulur? (Adım adım)
Excel'de sütunları dondurmak, bir sütunu, diğer sütunlar hareket ederken hareket etmemesi için dondurduğumuz bir yöntemdir.
Excel'de bir sütunu dondurmak için 2 basit ve kolay adımı izleyin:
- Adım 1: Dondurulması gereken bir sütun seçin.
- Adım 2: Ardından, pencereler bölümünde bölmeleri dondur bulabileceğimiz görünüm sekmesine gidin ve bölmeleri dondur'u tıklayın.
Bu makalede, size En Üst Sütunları, Birden Çok Sütunu ve Her İki Satırı ve Sütunu dondurma yöntemlerini göstereceğim.
# 1 Excel'de Üst Sütunu Dondur veya Kilitle (ALT + W + F + C)
En üstteki sütunu dondurmak, ilk sütunu dondurmaktan başka bir şey değildir, yani soldan sağa hareket ederken, her zaman ilk sütunu (A sütunu) görürüz. Dondurmak için üst satır, çalışma sayfasının ilk satırı anlamına gelir ve benzer şekilde, üst sütunu veya ilk sütunu dondurmak, verilerinizin başladığı yerden bağımsız olarak çalışma sayfasının ilk sütunu anlamına gelir.
Örnek olarak aşağıdaki veri sayfasını inceleyin. Büyük veri kümesine erişmek ve sütunların excel'de dondurulmasının canlı etkilerini görmek için çalışma kitabını indirin.

Soldan sağa hareket ettiğinizde ilk sütunu görebilmemiz için ilk sütunu dondurmamız gerekiyor. İlk sütunu dondurmak için aşağıdaki adımları izleyin.
- Adım 1: İlk sütununuzu dondurmak istediğiniz çalışma sayfasını seçin.
- Adım 2: GÖRÜNÜM sekmesi> Bölmeleri Dondur> İlk Sütunu Dondur'a gidin.
İlk sütunu dondurmak için kısayol tuşu. ALT + W + F + C tuşlarına basın

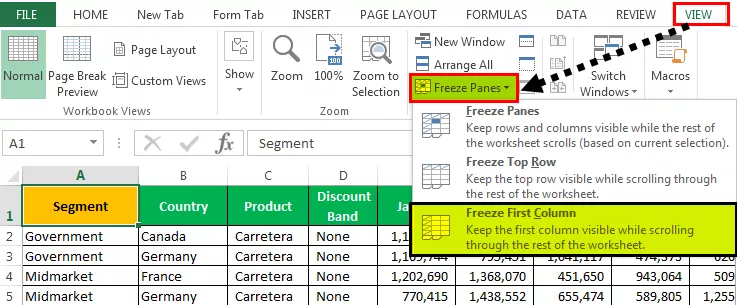
- Adım 3: Tamam, işin bitti ve gitmen güzel. Üst sıranın dondurulma şekline çok benzer. Soldan sağa kaydırırken A sütununu görmek için ilk sütununuzu dondurdunuz.

Şimdi yukarıdaki resme bakın; AB sütununda olsam da , yani veri setindeki son sütunumuz hala ilk sütunu görebiliyoruz.

# 2 Excel'de Birden Çok Sütunu Dondur veya Kilitle (ALT + W + F + F)

Birden çok sütunu dondurmak, birden çok satırı dondurmaya çok benzer. Birden çok satırı dondurmanın hemen hemen aynı işlemidir.
- Adım 1: İlk olarak, kaç sütunu dondurmanız gerektiğine karar verin ve belirleyin. Diyelim ki ilk 4 sütunu dondurmak istiyorum.
Verilerimde, ilk dört sütunun herhangi bir zamanda görmeye devam etmek istediğim ana sütunlar olduğunu biliyorum. İlk 4 sütunu dondurmak istersem, imlecimi beşinci sütuna yerleştirmem gerekir. Bunda, E1 hücresine bir imleç yerleştireceğim, yukarıdaki resme bakın.
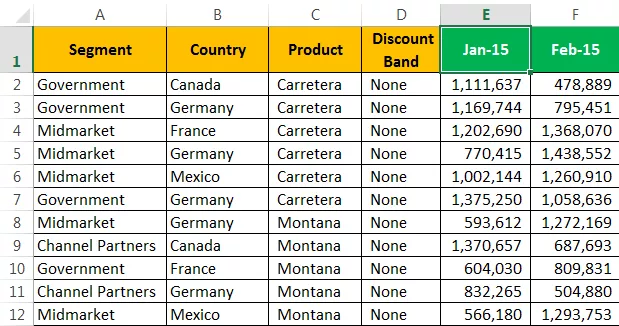
- Adım 2: GÖRÜNÜM sekmesine gitmek için E1 hücresini seçtikten sonra> Bölmeleri Dondur> bunun altındaki Bölmeleri Dondur seçeneğini seçin .

Şimdi ilk dört sütunu dondurduk. Donmuş çizgiyi gösteren düz gri çizgiyi görebiliriz.

Soldan sağa kaydırırken 4 sütunun tamamını görebiliriz. Şu anda son sütundayım; yine de donmuş olan ilk 4 sütunu görebiliyorum.

# 3 Excel'de Aynı Anda Hem Sütunu hem de Satırı Dondur veya Kilitle
Satırları ve sütunları ayrı ayrı dondurmanın yollarını öğrendik. İşte makalenin önemli kısmı geliyor. Genellikle, excel'de ilk satır başlıklarımızı içerir ve ilk sütun sütun başlıklarını içerir.
Verilerin aşağıdaki resmine bakın.

Şimdi ilk sütunun yanı sıra üst satıra da aynı anda erişmek istediğimi varsayalım. Bu, aşağı kaydırırken en üst satırı görmemi ve soldan sağa kaydırırken ilk sütunu görmemi sağlıyor.
Notlar: Excel'de en üst satır ve ilk sütunu dondururken hiçbir hücre seçmedik. Ancak birden çok satırı seçerken ilk sütun hücresini seçtik ve birden çok sütunu dondururken ilk satırı seçtik.
- Adım 1: Önceki yöntemlerin aksine, sütunları donduramayız. Tam olarak kaç satır ve kaç sütunu dondurmanız gerektiğinden çok emin olmanız gerekir.
Bu durumda, sadece ilk satırı ve ilk sütunu dondurmak istiyorum. Bu yüzden yalnızca B2 hücresini seçmem gerekiyor.

- Adım 2: B2 hücresi seçildikten sonra, ALT + W + F + F kısayol tuşunu yazın . Bölmeleri sizin için dondurur, yani etkin hücre sütunlarının solunda ve etkin hücre satırlarının üstünde.
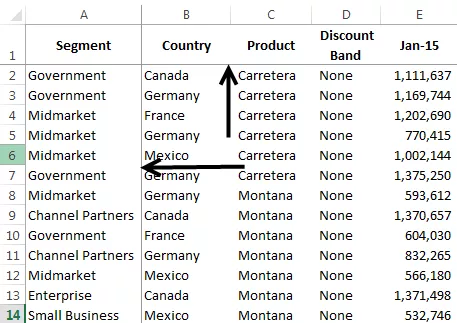
Önceki durumlarda yalnızca birinin aksine iki küçük gri çizgi görebiliyoruz.
Soldan Sağa ve Yukarıdan Alta kaydırarak Bölmeleri dondur'u görebilirsiniz.

# 4 Excel'de Bölmeleri Çöz? (ALT + W + F + F)
Bu çok basit; herhangi bir hücre seçmenize gerek yoktur; GÖRÜNÜM sekmesi> Bölmeleri Dondur> Bölmeleri Çöz'e gidebilirsiniz.
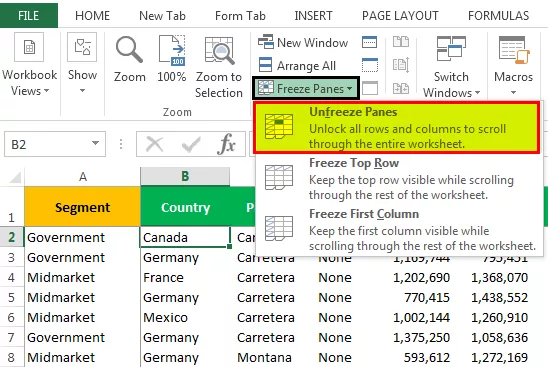
Ayrıca ALT + W + F + F klavye excel kısayolunu da yazabilirsiniz .
Çıktı aşağıda gösterilmiştir:

Not: Excel Unfreeze Panes, yalnızca sayfada dondurmalardan herhangi biri uygulandığında kullanılabilir.
Hatırlanacak şeyler
- Bir Excel çalışma sayfasında yalnızca bir dondurma bölmesi mevcuttur. Tek bir çalışma sayfasında birden çok dondurma uygulayamayız.
- Split adında bir seçeneğimiz daha var. Sayfayı birden çok sayfa olarak böler.
- Verilerin sadece başlıklarını görmek istiyorsanız excel tablolarını kullanabilirsiniz.









