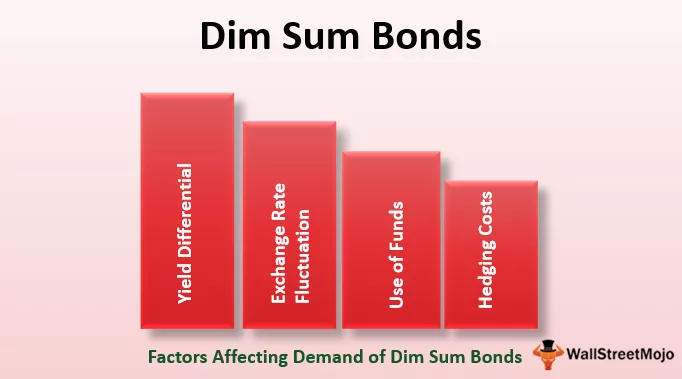Excel'de Tablo Stilleri Nasıl Oluşturulur ve Biçimlendirilir?
Aşağıda bir excel tablosu oluşturmak ve tablo stillerini formatlamak için bazı örnekler aldık.
Örnek 1 - Tablonun Oluşturulması
Tabloyu oluşturarak işleme başlayalım. On yıldır basit bir satış masam var.

Verilerin içine bir imleç yerleştirin ve Ctrl + T'ye basın (tablo oluşturmak için kısayol tuşu). Verilerimin başlıklara sahip olduğu kutuyu işaretleyen bir Tablo Oluştur kutusunu göreceksiniz.

Şimdi masamızı oluşturduk; buna benziyor.

Örnek 2 - Excel'de Tablo Stilinin Varsayılan Formatını Değiştirme
Excel, excel'de varsayılan tablo stillerinden birini uyguladı. Excel'de, seçilebilecek çok çeşitli dahili tablo stillerine sahibiz. Mevcut tablo stilini herhangi bir zamanda mükemmel olacak şekilde değiştirebiliriz.
Adım 1: Tablonun içine bir imleç yerleştirin. Seçtiğiniz anda, şeritte Tablo Tasarım sekmesinin en az bir hücresi etkinleştirilecektir.

Adım 2: Tasarım sekmesinin altında, seçebileceğimiz birçok dahili tablo stilimiz var.

Adım 3: Açılır Tablo Stilleri listesine tıklayın, üç tür kategori göreceksiniz. Biri Işıktır; ikincisi Orta; üçüncüsü Karanlık.

Adım 4: Mevcut tablo stilinizi değiştirmek için bunlardan herhangi birini seçebilirsiniz. Belirli bir tablonun üzerine giderseniz, excel önizlemesini hemen gösterecektir.

Örnek 3 - Excel'de Kendi Tablo Biçimi Stilinizi Oluşturun
Yerleşik tablo stilleriyle çalışmakla sınırlı değiliz; daha ziyade kendimizi tatmin etmek için kendi masa stilimizi yaratırız. Yeni Masa Stili altında yeni masa stilimizi tasarlayabiliriz.

Yeni Tablo Stili'ne tıklayın, bu pencereyi göreceksiniz.

Yapmanız gereken ilk şey bir tablo adı vermektir. İsmi " Masa Stilim " olarak verdim .

Şimdi Tablo Öğesi altında , değiştirmek istediğiniz konuyu seçin. Öncelikle Header Row'u seçtim.

Excel'de Biçimlendir'e tıklayın ve biçimlendirmenizi verin. Yazı Tipi için Sarı renk, Yazı Stili Kalın ve Altı Çizili Çift verdim.

Şimdi Doldur'a gidin ve arka plan rengini seçin.

Tamamlamak için Tamam'a tıklayın. Satır Başlıklarımız için bir stil oluşturduk ve önizlemesini görebiliriz.

Şimdi yine Tablo Öğesi altında İlk Sütunu seçin.

Tekrar Format'a tıklayın. Yazı tipi rengi Siyah, Yazı Stili Kalın'a gidin.

Şimdi Doldur'a gidin ve açık kırmızı yükseliş olarak arka plan rengini seçin.

Tamam'a tıklayın. Önizlemeye bakın

Excel'de kendi tablo formatımızı oluşturduk. Excel'de tablo stilini uygulayın ve görün. Tasarım altında, tablo stilleri açılır listesine tıklayın. Öncelikle oluşturduğumuz Özel tablonun o tablo stilini seçtiğini göreceksiniz.

Tamam, şimdi kendi tablo format stilimizi excel'de uyguladık.

Hatırlanacak şeyler
- Tablo oluştururken verilerimin başlıklara sahip olduğundan emin olmamız gerekiyor.
- Kendi masa stilimizi tasarlarken her bölümü ayrı ayrı tasarlamamız gerekiyor.
- Toplam Satır seçeneğini uygulayarak birçok formülle oynayabiliriz.
- Bir tabloya her zaman kendi adını verin çünkü hangi tabloların gerçekten çalıştığını bulmak kolaydır.