Excel VBA Farklı Kaydet
VBA Farklı Kaydet yöntemi excel dosyasını belirli bir konuma kaydetmek için kullanılır. Çalışma kitabını vba kodunu kullanarak kaydetmek için Çalışma Kitabı nesnesini SaveAs işleviyle birlikte kullanırız.
Çalışma kitabında yaptığımız onca zor işten sonra onu kaydediyoruz, değil mi? Üzerinde çalıştığımız verileri kaybetmek acı verici. Excel'de veya herhangi bir dosyada iki tür kaydetmemiz var; biri "Kaydet", diğeri "Farklı Kaydet". Ctrl + S , dünya çapında Ctrl + C ve Ctrl + V gibi popüler kısayol tuşudur . Ancak "Farklı Kaydet" kavramına pek aşina değil . Normal çalışma sayfasında , Dosya Farklı Kaydet için kısayol tuşu F12 tuşudur. VBA'da da dosyayı " Farklı Kaydet " olarak kaydedebiliriz .

VBA Farklı Kaydet İşlevi ne işe yarar?
Otomasyon sürecinde işten tasarruf etmek genel bir görevdir. Tüm çalışmalardan sonra dosyayı kaydetmek istiyoruz.
Çalışma kitapları ("Satış 2019.xlsx"). Kaydet
Bu kod kaydetmek için "Satış 2019.xlsx" adlı Çalışma Kitabını okur.
Benzer şekilde, üzerinde çalıştığımız çalışma kitabını çoğaltmak için "Farklı Kaydet" yöntemi kullanılarak oluşturulabilir.

- Dosya Adı: Vermek istediğiniz dosyanın adı nedir. Bu, dosya klasörü yolu ile birleştirilmelidir.
- Dosya Formatı: Kaydetmekte olduğunuz dosyanın formatı ne olmalıdır.
- Şifre: Kaydedilen dosya için bir şifre vermek ister misiniz?
- Res Password Yazma: Çalışma kitabı için ayrılmış paroladan bahsedin.
Farklı Kaydet yöntemini anlamak için bu parametrelerin yeterli olduğunu düşünüyorum.
Farklı Kaydet İşlevi nasıl kullanılır?
Örnek 1
Çalışma kitabını doğru kaydediyoruz, bu nedenle Farklı Kaydet yöntemini kullanmak için çalışma kitabının adını ve uzantısını belirtmek önemlidir. Öyleyse kaydettiğiniz çalışma kitabından bahsedin.
Kod:
Alt SaveAs_Example1 () Çalışma Kitapları ("Sales 2019.xlsx"). Sub
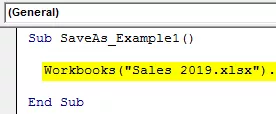
Şimdi Farklı Kaydet yöntemini kullanın.
Kod:
Alt SaveAs_Example1 () Çalışma Kitapları ("Sales 2019.xlsx"). SaveAs End Sub

Şimdi nereye kaydetmek istediğinizi belirleyin.
Kod:
Sub SaveAs_Example1 () Workbooks ("Sales 2019.xlsx"). SaveAs "D: Articles 2019 End Sub
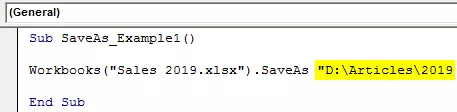
Şimdi ters eğik çizgi koyun ve bir dosya uzantısı ile isteğinize göre dosya adını girin.
Kod:
Sub SaveAs_Example1 () Workbooks ("Sales 2019.xlsx"). SaveAs "D: Articles 2019 My File.xlsx" End Sub

Şimdi dosya biçiminden "xlWorkbok" olarak bahsedin.
Kod:
Sub SaveAs_Example1 () Workbooks ("Sales 2019.xlsx"). SaveAs "D: Articles 2019 My File.xlsx", FileFormat: = xlWorkbook End Sub

Tamam, bitirdik. Dosyayı D sürücüsü> Klasör Adı (Makaleler)> Alt Klasör Adı (2019) içine kaydedecektir.
Örnek 2
Tüm Açılmış Çalışma Kitaplarını Kaydet
Bilgisayarınızda 10 çalışma kitabıyla çalıştığınızı varsayın. Bilgisayara kopyalardan biri olarak kaydederek bu çalışma kitaplarının yedeğini oluşturmak istiyorsunuz. Birden fazla çalışma kitabıyla çalışmak istediğinizde döngüleri kullanmanız gerekir.
Aşağıdaki kod, tüm çalışma kitaplarını bir kopya olarak kaydetmenize yardımcı olacaktır.
Kod:
Sub SaveAs_Example2 () Dim Wb As Workbook As Workbooks ActiveWorkbook.SaveAs "D: Articles 2019 " & ActiveWorkbook.Name & ".xlsx" 'Dosya yolunu değiştirin Next Wb End Sub

Kendi klasör yolunuzu seçmek isterseniz, bu kodu kullanabilirsiniz.
Kod:
Sub SaveAs_Example3 () Dim FilePath As String FilePath = Application.GetSaveAsFilename ActiveWorkbook.SaveAs Filename: = FilePath & ".xlsx", FileFormat: = xlOpenXMLWorkbook End Sub

Bu kodu F5 tuşunu kullanarak veya manuel olarak çalıştırdığınız anda, sizden hedef klasör yolunu seçmenizi, seçip Tamam'a tıklamanızı isteyecektir. Dosyayı kaydedecektir.








