Excel'de Bul ve Değiştir
Bu yazımda, excel'de BUL ve DEĞİŞTİR araçlarını kullanmanın yollarını açıklayacağım.
- Excel'de Bul için kısayol CTRL + F'dir
- Excel'de Bul ve Değiştir kısayolu CTRL + H'dir
Herhangi bir metni, sayı sembolünü, özel karakteri sadece aktif sayfada değil, tüm çalışma kitabında da bulabiliriz. Orada kendisi bitmiyor; belirli bir kelimeyi bulabilir ve onları başka kelimelerle de DEĞİŞTİRebiliriz.
# 1 - Excel'de Belirli Kelimeyi Bulmak İçin Bul nasıl kullanılır?
Tamam, size çalışma sayfasında belirli bir kelimeyi bulmak için temel bulmayı göstermeme izin verin. Bir excel çalışma kitabında iki çalışma sayfam var, biri Ocak ayı bölge bazında satış ve diğeri Şubat ayı bölge bazında satış.

Jan sayfasında MITCHEL adını bulmak istiyorum .
- Adım 1: Öncelikle adı bulmak için çalışma sayfasını seçmem ve CTRL + F tuşlarına basmam gerekiyor ; aşağıdaki diyalog kutusunu açacaktır.

- Adım 2: Şimdi bulmak istediğiniz kelimeyi Ne bul: kutusuna yazın.

Not: büyük / küçük harfe duyarlı bir bulma değildir; size tüm ilgili bulguları gösterecektir.
- Adım 3: Şimdi enter veya SONRAKİ BUL'a basın ; size bu çalışma sayfasında bulunan ilk MICHEL'i gösterecektir.

Şimdi bak, Mitchel'ı arıyordum, ama Daniel Mitchel'i benim için seçti. Bu nedenle, FIND ille kesin bul kelimesini aramaz; başka kelimelerle de ilişkilendirilmiş olsa bile sonucu gösterecektir.
- Adım 4: Şimdi, elbette, bu çalışma sayfasında birçok MITCHEL var. SONRAKİ BUL'a tıklamak yerine TÜMÜNÜ BUL'a tıklayın; tüm eşleşen sonuçları listeleyecektir.
Size Çalışma Kitabı Adı, Çalışma Sayfası Adı, Hücre, Hücredeki Değer ve varsa Formülü gösterecektir.

# 2 - Tüm Çalışma Kitabında Sözcük Nasıl Bulunur?
- Adım 1: Gösterdiğim her şey, Mitchel kelimesini yalnızca aktif sayfadan getirebilir. Tüm çalışma kitabındaki kelimeyi bulmak istiyorsanız, kelimeyi yazın, Seçenek'e tıklayın.

- Adım 2: Bu, geçerli bulmak diyalog kutusunu genişletmek seçecektir Çalışma Kitabı dan içinde açılır.

- Adım 3: Şimdi TÜMÜNÜ BUL'a tıklayın; tüm sonuçları gösterecektir.

# 3 - Çalışma Kitabının Tamamında Tam Kelimeyi Nasıl Bulunur?
Artık FIND'ın tüm eşleşen sonuçları göstereceğini biliyoruz. Seçenekler altında tam eşleşmeyi bulmak istiyorsanız, "Tüm Hücre İçeriğini Eşleştir" seçeneğini seçmeniz gerekir.

TÜMÜNÜ BUL'a tıklayın; tam eşleşmeleri bulacaktır.

# 4 - Excel'de Bul ve Değiştir'in Kombinasyonu
FIND & REPLACE kombinasyonu harikalar yaratabilir ve günlük olarak tonlarca zaman kazandırabilir. Bu aracı formül referansını değiştirmek için kullanabiliriz.
Şimdi aşağıdaki resme bakın. G3 hücresinde, toplam maaşı almak için TOPLA formülünü excel'de uyguladım.

Formül aralığı B2'den B10'a kadardır, ancak verilerimin B2'den B22'ye kadar bir maaş sütunu var. Excel'de FIND ve REPLACE kullanarak referansı değiştirebiliriz.
Formülün tamamını G3 hücresinden kopyalayın ve CTRL + H tuşlarına basın, aşağıdaki diyalog kutusunu açacaktır, kopyalanan formülü yapıştırın.

Değiştir: alanında referansı = TOPLA (B2: B2) olarak değiştirin.

DEĞİŞTİR'e tıklayın, formülü = TOPLA (B2: B10) 'dan = TOPLA (B2: B22)' ye değiştirecek ve toplam maaş değişecektir.

FIND ve REPLACE kombinasyonu ile başka bir tekniğe bakacağız. Bir sayfada her ürün için bir Ürün Kodum ve fiyatım var.
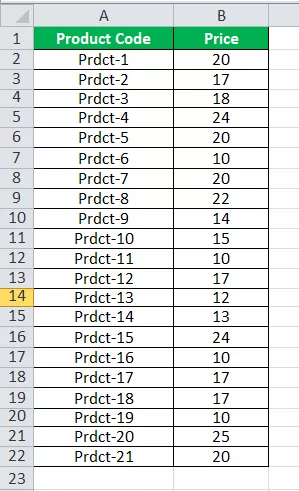
Diğer sayfada Sadece Ürün kodum var; DÜŞEYARA kullanarak, verileri bu sayfaya getirmem gerekiyor.
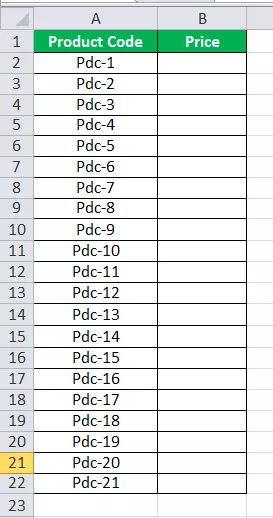
Burada DÜŞEYARA uygulayamıyorum çünkü ana sayfada Prdct olarak bir ürün kodum var , ancak bu sayfada Pdc olarak kodum var , bu nedenle VLOOUP verileri buraya getiremiyor.
FIND ve REPLACE Excel seçeneğini kullanın ve Pdc kelimesini Prdct olarak değiştirin.

Şimdi TÜMÜNÜ DEĞİŞTİR'e tıklayın; Pdc kelimelerini Prdct olarak değiştirecektir. Şimdi DÜŞEYARA formülünü uygulayabiliriz.
# 5 - Excel'de Biçimi BUL ve DEĞİŞTİR
Sadece Excel BULMA ve DEĞİŞTİRME kelimeleri, sayıları değil, aynı zamanda excel formatlarını da bulabilir ve değiştirebiliriz. Aşağıdaki verilere bakmayın.

Yukarıdaki resimde, Pazarlama departmanı A4 hücresindeki renk dışında tek renkle işaretlenmiştir. Kalan pazarlama renginin rengini A4 hücresindeki renkle değiştirmek istiyorum.
Adım 1: Veri aralığını seçin.
Adım 2: CTRL + H tuşlarına basın ve Seçenekler'e tıklayın.

Adım 3: İlk Biçime tıklayın ve hücreden Biçim seç'i seçin.
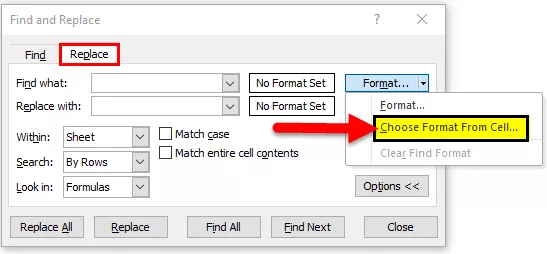
Adım 4: Değiştirmek istediğiniz formatı seçin.

Adım 5: Şimdi ikinci Formata tıklayın ve değiştirmek istediğiniz formatı seçin.

Adım 6: TÜMÜNÜ DEĞİŞTİR'e tıklayın. Biçimi değiştirecektir.

# 6 - Excel'de Yorumlar Nasıl Bulunur?
Yazının son kısmına geldik. Yorumları da bulabiliriz. Excel'de yorumları bulmak için aşağıdaki adımları izleyin.
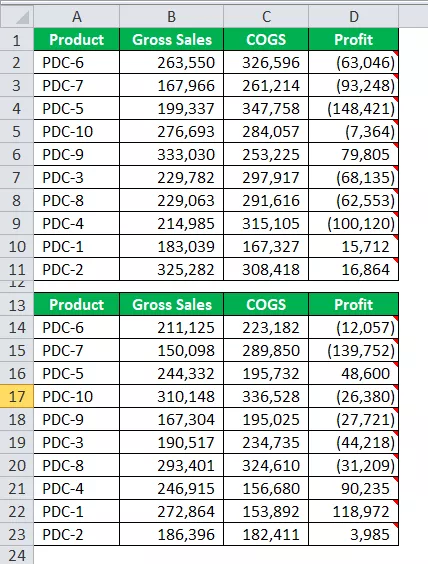
D sütununda yorumlarım var ve yorumlar Komisyon yok, Komisyon% 5 ve Komisyon @% 10.
- Adım 1: Bul iletişim kutusunu açın ve Seçenekler'e tıklayın
- Adım 2: Bak altında Yorumlar'ı seçin.

- 3. Adım: Şimdi, aradığınız yorumu belirtin.

- Adım 4: Tümünü Bul'a tıklayın, yorumu olan tüm hücreleri gösterecektir Komisyon yok.

Hatırlanacak şeyler
- Büyük bir dosyada arama yapıyorsanız, belirli bir satırı veya sütunu seçmek iyidir.
- Bir şeyi değiştiriyorsanız, her zaman değiştirilecek bölgeyi seçin.
- Mevcut biçimi kendi biçiminizle de değiştirebilirsiniz.
- Orada olmayan bir şey arıyorsanız, aradığınızı bulamadığımız için excel diyalog kutusunu gösterecektir.
- Çalışma sayfası korumalıysa değiştiremezsiniz.









