Power BI'da güvenlik
Veri Güvenliği, verileri başkalarıyla paylaştığımızda en önemli unsurdur, bunlar harici müşteriler veya dahili paydaşlar olabilir. Çoğu zaman tüm verileri herkesle paylaşmak istemiyoruz. Örneğin, dosyayı bölge yöneticileriyle paylaştığımızda, diğer bölgenin satış verilerini “Güney bölgesi yöneticisiyle paylaşmanın amacı nedir? Dolayısıyla bu konuda raporu paylaşırken Power BI'da güvenlik erişimi oluşturabiliriz.
Bu makalede, sizi Power BI'da satır düzeyinde güvenlik erişimi oluşturma sürecinden geçireceğiz .

Satır Düzeyinde Güvenlik
Veriler satırlar ve sütunlar halinde depolanır, bu nedenle verileri daha büyük bir grupla paylaşmak istediğimizde hepsi veri satırlarının tümünü görmek istemez. Böylece, belirli kişinin yalnızca belirli bir veri kümesini görmesini sağlamak için power bi'de "satır düzeyinde güvenlik" oluşturabiliriz.
Örneğin, bir "Hindistan" satış müdürünün yalnızca "Hindistan" bölgesi satış rakamlarının verilerini görmesi gerekir ve genel işletme başkanı tüm bölgenin verilerini görebilir. Yani bu, verileri paylaşmadan önce oluşturmamız gereken güvenlik türüdür ve buna "Satır Düzeyinde Güvenlik" denir .
Power BI'da Satır Düzeyinde Güvenlik Oluşturma
Satır düzeyinde güvenlik oluşturmak için bir tür veriye ihtiyacımız var ve Power BI'da zaten basit bir grafik oluşturduk.
Bu örnekte kullandığımızla aynı dosyayı kullanmak için çalışma kitabını indirebilirsiniz.
Aşağıda, ürün bazında satış grafiğini göstermek için Power BI'da oluşturulan grafik bulunmaktadır.

Şu anda, tüm ülkelerin genel satışlarını farklı ürünlere göre yapıyoruz. Şimdi, ürünlere göre yalnızca belirli ülke satışlarını göstermek için satır düzeyinde güvenlik oluşturmamız gerekiyor ve aşağıda bu listede yer alan ülkeler var.
Kanada, Fransa, Almanya, Meksika ve Amerika Birleşik Devletleri.
Aşağıdaki adımları izleyin.
1. Adım: MODELLEME sekmesinin altında, "Rolleri Yönet" i tıklayın.

Adım 2: Bu, aşağıdaki gibi “Rolleri Yönet” penceresini açacaktır.

Adım 3: İlk ülke rolünü oluşturmak için "Oluştur" seçeneğine tıklayın.
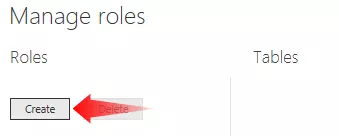
4. Adım: Bu role bir isim verin. İlk ülke güvenliğini yarattığımız için isimleri "Kanada" olarak verin.

Adım 5: Daha sonra, tablo adı “Veri Tablosu” olarak elimizde üç nokta (üç nokta) üzerine tıklandığında “Filtre Ekle” seçeneğini gösterecektir.

Adım 6: Fareyle "Filtre Ekle" nin üzerine gelin, tablodaki tüm sütunları açacaktır. Ülke bazında satır düzeyinde güvenlik uyguladığımız için, "Ülke" sütunu seçeneğini seçin.

Adım 7: "DAX" ifadesini kullanarak burada bir rol oluşturmamız gerekiyor. Ülke adını çift tırnak içinde girin. "Rolleri Yönet" penceresini kapatmak için "Kaydet" e tıklayın.

8. Adım: Şimdi, "Kanada" ülkesi için satır düzeyinde güvenlik oluşturduk.
"Rolleri Yönet" seçeneğinin yanındaki MODELLEME sekmesinin altında, "Rol Olarak Görüntüle" adlı bir seçeneğimiz var, buna tıklayın.

Bu, oluşturduğumuz roller listesini açacaktır. "Kanada" rolünü seçin ve "Tamam" ı tıklayın.

Artık sadece "Kanada" ülke satış grafiğini görebiliyoruz.
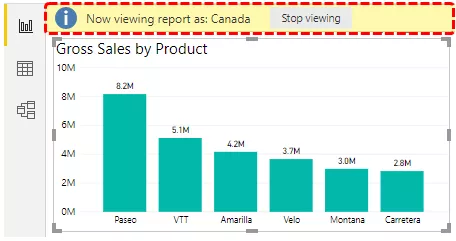
Grafiğin üst kısmında görebileceğiniz gibi, eski grafiğe geri dönmek için "şimdi raporu Kanada olarak görüntülüyor" yazıyor, "Görüntülemeyi Durdur" seçeneğine tıklayabiliriz.
Bu, diğer ülkeler için de roller yaratır.
Şimdi Power BI hizmetlerinde, raporu paylaşmak için e-posta kimliklerini atamamız gerekiyor.
Power BI Hizmetlerini Yapılandırma
- Power BI Desktop'taki "Yayınla" seçeneğine tıklayarak raporu Power BI Hizmetlerinde yayınlayın.

- Şimdi Power BI hizmetleri hesabında Power BI Hizmetleri hesabında oturum açın, Çalışma Alanım'da yayınlanacaktır.

- Veri Kümesi altında yayınlanan makalenin önündeki üç noktayı tıklayın.

- "Güvenlik" seçeneğini seçin.

- Sizin için satır düzeyinde bir güvenlik seçeneği gösterecektir. İlgili satış müdürünün e-posta adresini buraya girin ve "Ekle" seçeneğine tıklayın.

Şimdi kaydedin. Bunun gibi, Power BI'da satır düzeyinde güvenlik oluşturabiliriz.
Not: Power BI pano dosyası aşağıdaki bağlantıdan da indirilebilir ve son çıktı görüntülenebilir.
Bu Power BI Güvenlik Şablonunu buradan indirebilirsiniz - Power BI Güvenlik ŞablonuHatırlanacak şeyler
- Masaüstünde Satır Düzeyinde Güvenlik oluşturulduktan sonra raporu Power BI Hizmetlerinde yayınlamanız ve raporu ilgili kişiyle paylaşmak için ücretli bir sürüme sahip olmanız gerekir.
- İlgili kişiden sadece filtrelenmiş veriler görüntülenebilir.








