Halka grafik, görselleştirme işlevi pasta grafiklere benzeyen bir tür grafiktir, bu grafikte temsil edilen kategoriler parçalardır ve birlikte grafikteki tüm verileri temsil ederler, yalnızca satırlar veya sütunlardaki veriler yalnızca excel'de halka grafiği oluşturmada kullanılabilir, ancak daha az veri kategorisine sahip olduğumuzda bu grafiği kullanmanız önerilir.
Halka Grafik Excel nedir?
Halka Grafiği, Excel'deki Pasta grafiğin bir parçasıdır. PIE tüm tabloyu kaplar, ancak halka grafikte dilimlerin merkezi kesilir ve grafiğin merkezi boş olur. Dahası, bir seferde birden fazla veri serisi içerebilir. PIE grafiğinde, birini diğeriyle karşılaştırmak için iki veri serisi için iki pasta grafik oluşturmamız gerekir, ancak halka birden fazla veri dizisi oluşturmamıza izin vererek hayatı kolaylaştırır.
Bu makalede, size bir halka grafiği oluşturmanın içerdiği süreci göstereceğim. Benimle takip etmek için çalışma kitabını indirin.
Not: Bu makale için Excel 2013 kullanıyorum
Excel'de Halka Grafiği Nasıl Oluşturulur?
Aşağıda, Excel'deki Halka Grafik örnekleri verilmiştir.
Örnek 1 - Excel'de Tek Veri Serili Halka Grafiği
Mobil cihazların yıl içindeki satışlarını gösteren basit bir veriye sahibim.
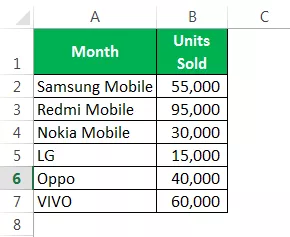
Excel'de Donut Grafiğini kullanarak bu sayıları grafik olarak göstereceğiz.
Adım 1: Tüm veri aralığını seçin.

Adım 2: INSERT> Charts> PIE> Donut Seç altında gidin.

Adım 3: Şimdi, varsayılan halka grafiğimiz hazır.

Adım 4: Şimdi, bu halka grafiğini güzel görünmesi için değiştirmemiz gerekiyor. Tüm dilimleri seçin ve Ctrl + 1'e basın. Size sağ tarafta Biçim Veri Serisini gösterecektir.

Adım 5: İlk dilimin açısını 236 derece ve Halka Deliği Boyutunu% 60 yapın.

Adım 6: Dilime sağ tıklayın ve Veri Etiketleri ekleyin.
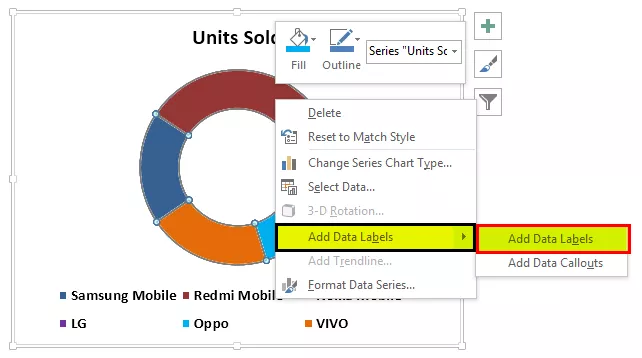

Adım 7: Şimdi yeni eklenen Veri etiketlerini seçin ve Ctrl + 1 tuşlarına basın . Sağ tarafta, format veri etiketlerini göreceksiniz. Her şeyin işaretini kaldırın ve tek Yüzde'yi seçin.


8. Adım: Her dilimin rengini güzel bir renge değiştirin. İlgime göre değiştim ve haritam şöyle görünüyor.

Adım 9: Sol tarafa Efsaneler ekleyin ve grafik başlığını Mobil Satış Sunumu olarak yapın.

Örnek 2 - Excel'de İki Veri Serisine Sahip Halka Grafik
Pasta grafikle karşılaştırdığımızda Excel halka grafiğinin ne kadar havalı olduğunu gördük. Şimdi iki veri serisi değeri için nasıl halka oluşturduğumuzu göreceğiz. Bunun için çalışanın son iki çeyreklik verimlilik düzeyine sahibim.

Size PIE tablosundaki ilk grafik gösterimi göstermeme izin verin.
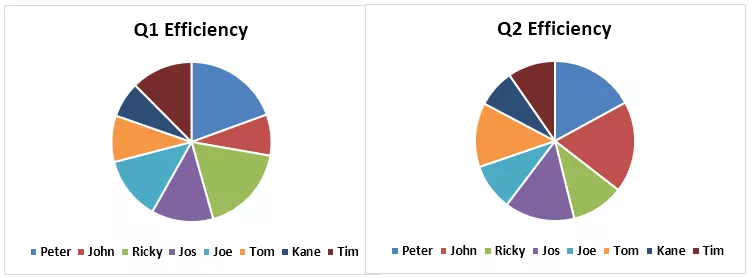
Bir PIE grafiği kullanarak, iki özdeş PIE grafiği oluşturmak zorunda kaldım çünkü PIE kendi veri aralığına yalnızca bir veri serisini kabul edebilir. Çalışan Q1 & Q2 verimlilik seviyesi yüzdesini görmek istiyorsanız, sonuç çıkaran iki farklı tabloya bakmamız gerekir; bunu yapmak devasa bir görevdir.
Bu iki veri serisini yalnızca Excel halka grafiğine sığdırabiliriz. Excel'de birden fazla veri serisi içeren halka grafiği oluşturmak için aşağıdaki adımları izleyin.
Adım 1: Herhangi bir veri seçmeyin, ancak boş bir halka grafiği ekleyin.
Adım 2: Boş grafiğe sağ tıklayın ve Veri Seç'i seçin.

Adım 3: Şimdi EKLE'ye tıklayın.

Adım 4: Seri adı Hücre B1 ve Seri Değerleri Q1 verimlilik seviyeleri olarak.

Adım 5: Tamam'a tıklayın ve tekrar EKLE'ye tıklayın.

Adım 6: Şimdi, Q1 değerlerini nasıl seçtiğimiz gibi ikinci çeyrek değerlerini seçin.

Adım 7: Tamam'a tıklayın. Sağ tarafta Düzenle'yi seçin.

Adım 8: Burada Çalışan Adlarını seçin.

Adım 9: Tamam'a tıklayın. Varsayılan halka grafiğimiz hazır.

Adım 10: Dilimi seçin ve Donut Ho0le Boyutunu% 40 yapın. Dilimleri genişletecek.


11. Adım: Her dilimin rengini güzel görünen bir renge değiştirin. Q1 & Q2 için aynı rengi uygulamanız gerekiyor.

Adım 12: Grafik başlığını Çalışanlar Q1 ve Q2 Performansı olarak yapın.

Adım 13: Sağ tıklayın ve Veri Etiketleri Ekle'yi seçin.

Adım 14: Veri etiketini seçin ve Seri Adı ve Kategori Adı ekleyin. Not: Temiz bir şekilde görünmesi için veri etiketlerinin boyutunu manuel olarak ayarlayın.


Adım 15: Dilimi seçin, BİÇİMLENDİR altında dilimin şeklini Eğim Ver> Dışbükey olarak değiştirin. Bunu hem Q1 hem de Q2 için yapın.

16. Adım: Tercihlerinize göre değişiklik yapabilirsiniz. Son olarak, halka grafiğimiz harika olmaya hazır.

Excel'de Halka Grafiği Hakkında Hatırlanması Gereken Şeyler
- PIE yalnızca bir veri setini alabilir; birden fazla veri serisini kabul edemez.
- Kategorilerinizi 5 ila 8 arasında sınırlayın. Çok fazlası, grafiğiniz için çok kötü.
- Bir sezonun performansını diğeriyle veya biriyle tek bir grafikteki birçok karşılaştırmayı karşılaştırmak kolaydır.
- Herhangi bir kategori listesi eklemeyin; grafik güzelliğinizi bozacak.
- Veri etiketini her zaman yüzde olarak gösterin, böylece halka dilimi içinde en iyi şekilde dosyalanabilir.
- Diğer birçok değeri veya hesaplamayı göstermek için halkanın boş merkez alanını kullanabilirsiniz.









