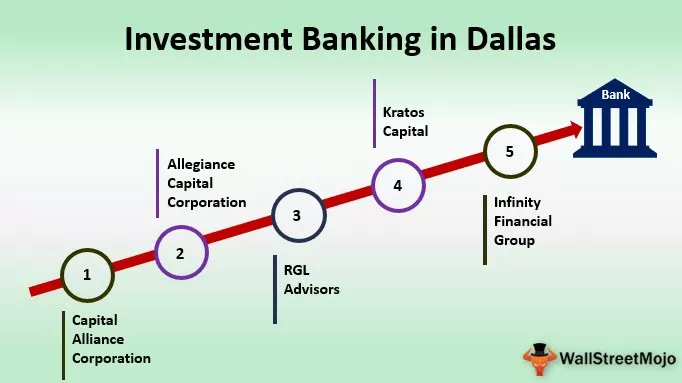Excel VBA Sayacı
MS Excel'de bir dizi, sayı olsun, değerleri saymak için çeşitli işlevler vardır. Bazı kriterlere göre sayım yapılabilir. İşlevler, Excel'de COUNT, COUNTA, COUNTBLANK, COUNTIF ve COUNTIFS içerir. Ancak bu işlevler, hücreleri renklerine göre saymak, yalnızca kalın değerleri saymak gibi bazı görevleri yerine getiremez. Bu nedenle, bu tür görevleri excel'de sayabilmemiz için VBA'da bir sayaç oluşturacağız.

Excel VBA'da bir sayaç oluşturalım.
Excel VBA Sayacı Örnekleri
Aşağıda VBA'daki sayaç örnekleri verilmiştir.
Örnek 1

32 satır için yukarıdaki gibi verilerimiz olduğunu varsayalım. 50'den büyük değerleri sayacak bir VBA sayacı oluşturacağız ve 50'den küçük olan değerleri saymak için bir sayaç daha oluşturacağız. excel'de sınırsız satır.
Aynısını yapmak için adımlar şunlar olacaktır:
Geliştirici sekmesi Excel'in görünür olduğundan emin olun . Sekmeyi görünür kılmak için (değilse) adımlar şunlardır:
Tıklayın 'Dosya' şeritteki sekmesi ve seçim 'Seçenek' listesinden.

Listeden ' Şeridi Özelleştir'i seçin , ' Geliştirici ' kutusunu işaretleyin ve Tamam'a tıklayın .

Şimdi 'Geliştirici' sekmesi görülebilir.

'Geliştirici' sekmesindeki 'Kontroller' grubunda bulunan 'Ekle' komutunu kullanarak komut düğmesini ekleyin .

ALT tuşuna basarken , fare ile komut düğmesini oluşturun. ALT tuşuna basmaya devam edersek , komut düğmesinin kenarları otomatik olarak hücrelerin kenarlığına gider.

Bağlamsal menüyü açmak için komut düğmesine sağ tıklayın ( 'Tasarım Modu'nun etkinleştirildiğinden emin olun ; aksi takdirde bağlam menüsünü açamayız).

Menüden 'Özellikler'i seçin.

Komut düğmesinin özelliklerini değiştirin, yani Ad, Başlık ve Yazı Tipi vb.

Tekrar sağ tıklayın ve bağlamsal menüden 'Kodu Görüntüle'yi seçin.

Visual Basic Düzenleyicisi şimdi açıldı ve varsayılan olarak, komut düğmesi için bir alt yordam zaten oluşturuldu.

Şimdi kod yazacağız. 3 değişken tanımlayacağız. Biri döngü amaçlı, biri sayılacak ve diğeri son satırın değerini depolamak için.

A1 hücresini ve ardından A1 hücresinin geçerli bölgesini seçmek için kodu kullanacağız ve ardından son doldurulmuş satır numarasını almak için son doldurulmuş satıra ineceğiz.

A2 hücresinde yazılan değerleri A sütunundaki son doldurulmuş hücreye kadar kontrol etmek için VBA'da bir 'for' döngüsü çalıştıracağız . Biz değerini artırır counter ' değeri 50 den büyük ise 1 ile değişken ve hücrenin tipi rengini değiştirecek 'Mavisi' ve değer 50'den daha az, hücrenin sonra yazı tipi rengi ise, "Kırmızı" olurdu .

Kontrol edip saydıktan sonra değerleri göstermemiz gerekiyor. Aynısını yapmak için 'VBA MsgBox' kullanacağız .

Kod:
Private Sub CountingCellsbyValue_Click () Dim i, counter As Integer Dim lastrow As Long lastrow = Range ("A1"). CurrentRegion.End (xlDown) .Row For i = 2 To lastrow If Hücreler (i, 1) .Değer> 50 Sonra counter = counter + 1 Hücreler (i, 1) .Font.ColorIndex = 5 Başka Hücreler (i, 1) .Font.ColorIndex = 3 Sonraki ise Son i MsgBox "& counter &" 50'den büyük değerler var " & _ vbCrLf & "Var" & lastrow - counter & "50'den küçük değerler" End Sub
Devre dışı bırak 'Tasarım Modu' ve tıklayın 'Komut düğmesinin.' Sonuç aşağıdaki gibi olacaktır.

Örnek 2
Excel VBA kullanarak zaman sayacını aşağıdaki gibi oluşturmak istediğimizi varsayalım:
If we click on the ‘Start’ button, the timer starts, and if we click on the ‘Stop’ button, the timer stops.
To do the same, steps would be:
Create a format like this in an excel sheet.

Change the format of the cell A2 as ‘hh:mm: ss.’

Merge the cells C3 to G7 by using the Merge and Center Excel command in the ‘Alignment’ group in the ‘Home’ tab.

Give the reference of cell A2 for just merged cell and then do the formatting like make the font style to ‘Baskerville,’ font size to 60, etc.

Create two command buttons, ‘Start’ and ‘Stop’ using the ‘Insert’ command available in the ‘Controls’ group in the ‘Developer’ tab.

Using the ‘Properties’ command available in the ‘Controls’ group in the ‘Developer’ tab, change the properties.

Select the commands buttons one by one and choose the ‘View Code’ command from the ‘Controls’ group in the ‘Developer’ tab to write the code as follows.

Choose from the drop-down the appropriate command button.


Insert a module into ‘ThisWorkbook‘ by right-clicking on the ‘Thisworkbook’ and then choose ‘Insert’ and then ‘Module.’

Write the following code in the module.
Code:
Sub start_time() Application.OnTime Now + TimeValue("00:00:01"), "next_moment" End Sub Sub end_time() Application.OnTime Now + TimeValue("00:00:01"), "next_moment", , False End Sub Sub next_moment() If Worksheets("Time Counter").Range("A2").Value = 0 Then Exit Sub Worksheets("Time Counter").Range("A2").Value = Worksheets("Time Counter").Range("A2").Value - TimeValue("00:00:01") start_time End Sub
We have used the ‘onTime‘ method of the Application object, which is used to run a procedure at a scheduled time. The procedure, which we have scheduled to run, is “next_moment.”
Save the code. Write the time in the A2 cell and click on the ‘Start’ button to start the time counter.

Example #3
Suppose we have a list of students along with marks scored by them. We want to count the number of students who passed and who failed.

To do the same, we will write the VBA code.
Steps would be:
Open Visual Basic editor by pressing shortcut in excel Alt+F11 and double click on ‘Sheet3 (Counting Number of students)’ to insert a subroutine based on an event in Sheet3.

Choose ‘Worksheet’ from the dropdown.

As we pick ‘Worksheet’ from the list, we can see, there are various events in the adjacent dropdown. We need to choose ‘SelectionChange’ from the list.


We will declare the VBA variable ‘lastrow’ for storing last row number as a list for students can increase, ‘pass’ to store a number of students who passed, and ‘fail’ to store a number of students who failed.

We will store the value of the last row number in ‘lastrow.’

We will create the ‘for’ loop for counting based on condition.

We have set the condition if the total marks are greater than 99, then add the value 1 to the ‘pass’ variable and add one value to the ‘fail’ variable if the condition fails.
The last statement makes the heading ‘Summary’ bold.
To print the values in the sheet, the code would be:

Code:
Private Sub Worksheet_SelectionChange(ByVal Target As Range) Dim lastrow As Long Dim pass As Integer Dim fail As Integer lastrow = Range("A1").CurrentRegion.End(xlDown).Row For i = 2 To lastrow If Cells(i, 5)> 99 Then pass = pass + 1 Else fail = fail + 1 End If Cells(1, 7).Font.Bold = True Next i Range("G1").Value = "Summary" Range("G2").Value = "The number of students who passed is " & pass Range("G3").Value = "The number of students who failed is " & fail End Sub
Now whenever there is a change in selection, values will be calculated again as below:

Things to Remember
- Save the file after writing code in VBA with .xlsm excel extension; otherwise, the macro will not work.
- Use the ‘For’ loop when it is decided already for how many times the code in the VBA loop will run.