Excel'deki Mini Grafikler nelerdir?
Excel'deki mini grafikler, bir hücredeki grafik gibidir, artan veya azalan veri eğilimini gösteren küçük görsel temsillerdir, bir mini grafik eklemek için mini çizgiyi istediğimiz hücreyi seçmemiz gerekir ve ek sekmesinde çizgiler bölümü mini grafiklere tıkladıktan sonra mini grafiklerin herhangi bir stilini seçebiliriz.
Mini grafikler, verileri temsil etmek için birden çok grafik gerektiğinde en yararlıdır. Bunun nedeni, grafiğin elektronik tablo alanının çoğunu alması ve bu alanı excel'de Sparklines kullanarak kurtarabiliriz.
Diyelim ki, 10 satıcının ilk iki çeyreği için kar ve zarar verilerine sahipsek ve iki çeyrekte elde ettikleri kar veya zarar eğilimini Görselleştirmek istiyorsak, bunu tek geleneksel çizelgelerin yardımıyla yapamayız. Bu, yalnızca satıcıların her biri için Mini Grafikler eklenmişse mümkün olabilir.
Excel'de Mini Grafikler Nasıl Oluşturulur?
Örnek 1 - Mini Grafikte bir çizgi kullanma
Aşama 1:

Bir mini grafik oluşturarak, bir excel'e bir şey eklememiz gerektiğini kastetmiştik ve ne zaman bir şey eklememiz veya eklememiz gerekirse, excel'in "Ekle" sekmesine de gitmemiz gerekiyor.
Bu yüzden önce "Ekle" sekmesine gitmemiz gerekiyor.
Şeritten "INSERT" seçeneğine gidin ve mini grafik seçeneklerinden çizgi grafiği seçin.

Adım 2: Pencereden, verileri içeren "Veri Aralığı" nı girin veya seçin.

Adım 3: Mini Grafikin oluşturulacağı hücrenin konumunu girin, bu genellikle grafik bir nesne olduğu için bir grafik oluşturma durumunda sorulmaz, ancak mini grafik bir nesne değildir ve excel'e eklemek için bir konuma ihtiyaç duyar.

Adım 4: Verilerin alınacağı konumdan ve Sparkline'ın ekleneceği hücrenin konumu tamamlandıktan sonra, aşağıdaki Sparkline'ı alacağız.
Mini Grafik oluşturmak için "çizgi" yöntemini seçtiğimizden, Mini Grafik "Çizgi grafik" ile çok aynı olacaktır.

Örnek 2 - Sütun Kullanımı
Adım 1: Bu zamandan beri, Sparkline'da bir sütun oluşturuyoruz, mevcut seçeneklerden bir satır yerine sütunu seçmemiz gerekiyor.

Adım 2 nci ve 3 üncü durumunda aynı olacaktır “Sparkline bir çizgi kullanma.”
Adım 4: Sparkline sütunu aşağıdaki gibi görünecektir.

Örnek 3 - Kazanma / Kaybı Kullanma

Adım 1: Mevcut mini grafik seçeneklerinden Kazan / Kaybı seçin.

Adım 2 nci ve 3 üncü önce açıklandığı gibi aynı olacaktır.
Adım 4: Kazanma / kaybetme mini grafiği aşağıdaki gibi görünecektir.

Örnek 4 - Veride Boş hücreler veya sıfır değerli hücreler olması durumunda
Verilerde boş hücrelerimiz varsa, mini grafikler kırılacak ve aşağıdaki gibi ayrılmış görünecektir.

Bu tür bir durumu düzeltmek için, boş hücrenin Sparkline tarafından nasıl ele alınacağını değiştirmemiz gerekir.
Adım 1: Sparkline'ı seçin ve Ekle seçeneğine gidin. Tasarımdan, seçenek "Verileri Düzenle" seçeneğini belirler.

2. Adım: Verileri Düzenle seçeneğinden, "Gizli ve boş hücreler" seçeneğini belirleyin.

Adım 3: Mevcut seçeneklerden, boşlukların nasıl ele alınacağını seçebiliriz.

Adım 4: Aşağıda, seçeneklerin her birinin boşlukları nasıl ele alacağı anlatılmaktadır.
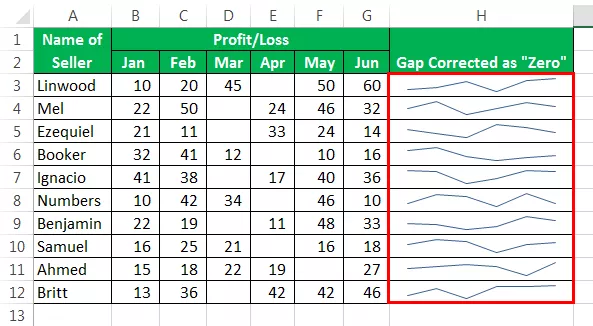

Veriler bir boşluk içeriyorsa, kırılmış bir mini grafik oluşturur, aynı Yöntem (1,2 ve 3) adımlarını izleyin. Aşağıda Kırık Sparkline Örnekleri verilmiştir.

Mini Grafiklerde "İşaretçiler" Oluşturmak için, Tasarım sekmesine gidin ve mini grafikler ekledikten sonra "İşaretçiler" seçeneğine tıklayın.

Sonra İşaretleyiciniz Mini Grafikler ekledi, şöyle görünürdü.

Ekseni Mini Grafiklerde Göstermek için, Tasarım sekmesine gidin ve "Eksen" e, ardından Ekseni Göster'e tıklayın.

Eksen eklenen Sparklines aşağıda verildiği gibi görünecektir.

Açıklama
Geleneksel grafiklerin tüm özellikleri yerine yalnızca görselleştirmeye ihtiyacımız olduğunda, mini grafikler de verileri görselleştirmek için yeterli birçok özelliğe sahip olduğundan grafikler yerine mini grafikler kullanmalıyız.
Mini grafikler, bir grafiğin çalıştığı gibi çalışır, ancak tek fark, Mini Grafiklerin hücreye eklenmesi ve bir grafiğin her zaman bir hücrenin dışında olması ve mükemmelleştirilmesi gereken bir nesne olmasıdır. Bir mini grafik ile başlamak kolaydır, çünkü bu sadece verilerin seçilmesini ve ardından şeritten bir mini grafik eklemeyi gerektirir. Bir Mini Grafik oluşturduğumuzda, Mini Grafiklerin nasıl temsil edileceğine dair birçok seçeneğimiz vardır ve bu nedenle bir çizgi, sütun veya kazan-kayıp yöntemlerini kullanmayı seçebiliriz. Mini grafik çizgisini kullanırsak, elde ettiğimiz grafik çizgi grafikle daha özdeş olacaktır ve sütun grafik Mini Grafik durumunda bu, Excel'deki geleneksel sütun grafikle eşleşecektir.
Elimizde veri olması durumunda sütun ve çizgi grafiğinin kullanılabileceği unutulmamalıdır ve bu verilerin büyüklüğündeki değişimi mini grafik aracılığıyla göstermemiz gerekir. Verideki değişimin büyüklüğünü göstermek istiyorsak, Win / Loss türünü kullanamayız çünkü bu tür bir grafik yalnızca "True" veya "False" yönteminde çalışır ve verilerin büyüklüğünde bir değişiklik gösteremez.
Hatırlanacak şeyler
- Mini grafikler bir Nesne değildir. Bunlar, bir nesne olarak ve çalışma sayfasına eklenen grafiklerde olduğu gibi çalışma sayfası alanına değil, bir hücreye eklenir.
- Bir hücrede mini grafik oluşturulmuş olsa bile, yine de o hücreyi yazabiliriz.
- Bir mini çizginin menüden silinmesi gerekir ve "Sil" düğmesine tıklanarak silinemez.
- Mini Grafikin Yüksekliği ve genişliği, eklendiği hücrenin Yüksekliğine ve genişliğine bağlıdır. Bu, hücrenin genişliğinde ve yüksekliğinde herhangi bir değişiklik yapılırsa Mini Grafik görünümünün değişeceği anlamına gelir.
- Değişimin büyüklüğünü göstermemiz gerekiyorsa, Sparkline'ın "Kazan / kaybet" yöntemini kullanmamalıyız. Bunun nedeni, sadece "Doğru" ve "Yanlış" durumları temsil etmeleridir.









