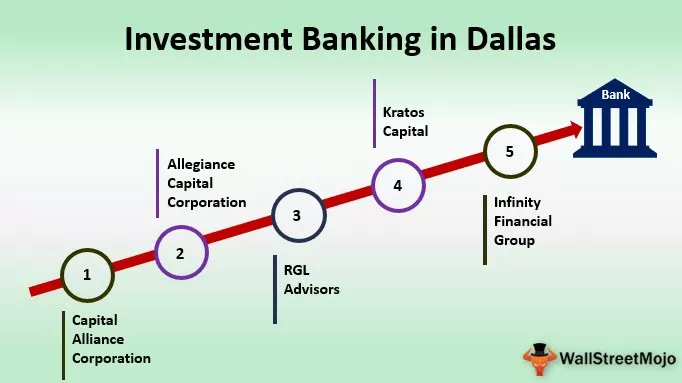Power bi'deki önlemler herhangi bir verinin özetidir, herhangi bir verinin bir özetinin olması veya verinin herhangi bir temsili olması önemlidir, power bi'de verinin kendisine dayanarak kendi önlemlerimizi oluşturmak için araçlara sahibiz, ayrıca Ölçüleri istediğimiz şekilde adlandırmak için seçenekler.
Power BI'daki Ölçüler nelerdir?
Power BI Ölçüleri, DAX modelinde hesaplamaları tanımlamanın bir yoludur ve her satıra göre değerleri hesaplamamıza yardımcı olur, bunun yerine bize bir tablodaki birden çok satırdan toplam değerleri verir. Power BI Ölçüleri oluşturma genellikle "Hesaplanan Ölçüler" olarak adlandırılır ve mevcut tablonun kendisinden yeni değerler hesaplamak için DAX ifadelerini kullanır.

Şimdi mevcut veri kümesiyle oynamak için Power BI'da nasıl yeni ölçüler oluşturabileceğimizi göreceğiz. Bizimle birlikte pratik yapmak için bu örnekte kullanılan çalışma kitabını indirebilirsiniz.
Power BI'da Ölçümler Nasıl Oluşturulur ve Kullanılır?
Aşağıda gösterildiği gibi verileri Power BI'a ve tablomun farklı sütunlarına zaten yükledim.

Bu tablodan, toplam satış değerini hesaplamak için "Toplam Satış" değerine sahip değiliz; Toplam Satışı hesaplamak için hesaplanan sütunu ekleyebiliriz.
- Yeni bir sütun eklemek için, tabloya sağ tıklayın ve aşağıda gösterildiği gibi alanlar bölümünün altında "Yeni Sütun" u seçin.

- Bu, "Formül Sekmesi" nde yeni bir sütun bölümü açacaktır.

- İlk olarak, DAX ifade formülünü uygulamadan önce sütuna bir ad vermemiz gerekiyor. İsmi “Toplam Satışlar” olarak verin ve aşağıda gösterildiği gibi formülü girin.

- Yukarıdaki formülden sonra enter tuşuna basın, tabloda yeni bir sütunumuz olacak.

- Benzer şekilde, Brüt Kar ve Brüt Kar% için iki sütun daha hesaplayın.
- Aşağıdakiler Brüt Kar (GP) içindir.

- Aşağıdakiler Brüt Kar% (GP%) içindir.

- Şimdi bu yeni sütunları kullanarak, toplam toplam değerleri elde etmek için Yeni Ölçüler oluşturabiliriz. Tabloyu sağ tıklayın ve "Yeni Ölçü" seçeneğini seçin.

- Bu aynı zamanda yukarıdakine benzer yeni bir sütun oluşturacaktır, ancak bu "Ölçü" kelimesini görebiliriz.

- Şimdi, toplam satış miktarını elde etmek istiyorsanız, DAX ifadelerini kullanarak bu güç iki ölçüsünü oluşturabiliriz. İlk olarak, ölçüye "Genel Satışlar" olarak bir ad verin ve SUM DX işlevini açın.

- Yukarıda görebileceğiniz gibi, IntelliSense listesi tablodaki tüm sütunları göstermeye başladı. Bu nedenle, " TV_Sales (Toplam Satışlar " ı seçin .

- Tabloda yeni ölçüyü almak için parantezi kapatın ve enter tuşuna basın.

- Benzer şekilde, yeni güç bi ölçüsündeki brüt kar (GP) genel özet değerini alın.

- Şimdi tüm şehirlere karşı genel satış değerini elde etmek için power bi'de bir tane daha yeni ölçü oluşturalım. Bunun için DAX fonksiyonlarını kullanmalıyız, önce yeni ölçüyü açalım.

- DAX formülünü başlatmadan önce, iki eğik çizgiyle başlayarak bu işlev için bir yorum da ekleyebilirsiniz.

- Bir sonraki satırda alt = "" tuşunu bir arada basılı tutarak bir sonraki satıra geçmek için formüle devam edebilirsiniz.

- HESAPLA işlevini açın.

- İçin İfade biz HESAPLA işlevi içinde excel SUM açık SUM işlevi ihtiyaç beri SUM almak gerekir kolon temini.

- TOPLA işlevi için "Toplam Satışlar" sütununu seçin.

- İkinci argüman, bu TÜM açık işlevi için Filtre 1'dir .

- Bu tedarik için "Şehir" sütunu.

- Bu yeni güç ölçüsünü almak için iki parantezi kapatın ve enter tuşuna basın.
- Şimdi bu hesaplanan ölçüleri kullanarak her şehir katkı yüzdesini hesaplayabiliriz. Yeni ölçü sütununu girin ve "Satış yüzdesi" olarak adlandırın.

- Şimdi Satış% 'sini hesaplamak için formülleri "Genel Satışlar / Tüm Şehir Satışları * 100" olarak girin.

- Formülü bitirmek için enter tuşuna basın.
- Şimdi bu yeni önlemleri kullanarak, her bir şehir satış yüzdesini gösteren bir tablo oluşturacağız. Görsellerden "Tablo" görselini ekleyin.

- Şimdi "Şehir, Genel Satışlar, Genel Şehir Satışları ve Satış Yüzdesi" ni "Tablo" görselinin "Değerler" alanına sürükleyip bırakın.

Bu, şehir bazında genel katkılarıyla Şehir bazında satışların bir görselini oluşturmalıydı.

Şimdi Ahmedabad şehrinin toplam satış değerine% 17.69 katkıda bulunduğunu görebiliyoruz. Bu nedenle, Power BI'da Ölçümler kullanarak, DAX formüllerini kullanarak yeni değerleri elde edebiliriz.
Not: Power BI pano dosyası aşağıdaki bağlantıdan da indirilebilir ve son çıktı görüntülenebilir.
Bu Power Bi Measures Şablonunu buradan indirebilirsiniz - Power Bi Measures ŞablonuBurada Hatırlanması Gereken Şeyler
- Hesaplanan Sütunlar ve Hesaplanan Ölçüler birbirinden farklıdır.
- Ölçüleri kullanarak, toplu toplamlar oluşturabiliriz.
- Power BI'daki hemen hemen tüm ölçüler DAX formüllerinin yardımıyla oluşturulur.
- Genellikle, önlemlerin daha iyi anlaşılması için tüm önlemler ayrı bir tabloda saklanır.