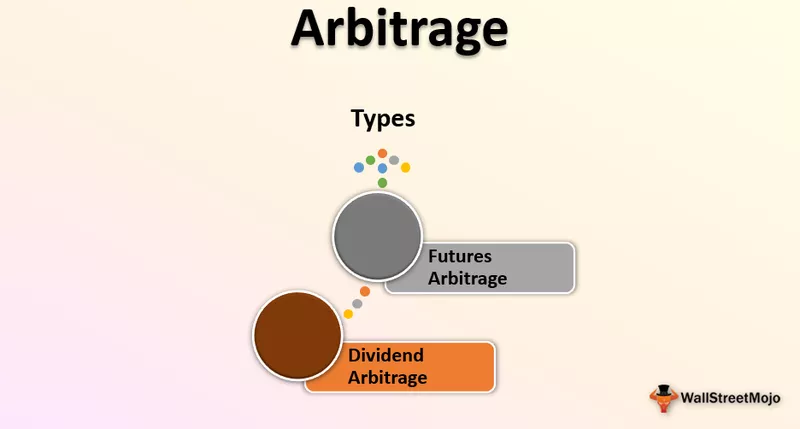Excel'de Üstü Çizili nedir?
Üstü çizili, Excel'de hücreler arasına bir çizgi koyan bir özelliktir , hücreler bazı değerlere sahipse, değerin üzerinde bir çizgi işareti vardır, Excel'de sağ tıklanırken biçim hücreleri sekmesinden erişilebilen bir biçim türüdür. bu veya Excel klavye kısayolundan CTRL + 1 klavyenin sayısal sekmesinden, üstünü çizmeyi kaldırmak için işlem aynıdır.
Excel'de Üstü çizili kullanmak için en iyi 5 Yöntemleri
Aşağıda, Excel'de Üstü Çizili Kısayolu Kullanmanın farklı Yöntemleri bulunmaktadır.
- Excel Kısayol Tuşunu Kullanma
- Hücre Biçimlendirme Seçeneklerini Kullanma
- Hızlı Erişim Araç Çubuğundan kullanma
- Excel Şeridinden kullanma
- Dinamik Koşullu Biçimlendirmeyi Kullanma
Her yöntemi bir örnekle ayrıntılı olarak tartışalım -
Yöntem 1 - Excel Kısayol Anahtarını Kullanarak Üstü Çizili
- Adım 1: Üstü çizili biçime ihtiyacımız olan hücreleri seçin.

- Adım 2: Hücreler seçildikten sonra, Ctrl + 5 olan excel üstü çizili kısayol tuşunu kullanın ; veriler üstü çizili olacaktır.

Yöntem # 2 - Hücreleri Biçimlendir Seçeneğini Kullanarak Üstü Çizili
- 1. Adım: Bu biçime ihtiyaç duyan hücreleri seçin ve ardından hücreyi sağ tıklayın ve "Hücreyi Biçimlendir" seçeneğini seçin.

- Adım 2: Şimdi yazı tipi Sekmesine gidin ve "Üstü Çizili" seçeneğini seçin ve Tamam'a tıklayın.

Adım 3: "Tamam" ı tıkladıktan sonra, hücre üstü çizili biçimini alacaktır.

Yöntem 3 - Üstü Çizili Bu seçeneği Hızlı Erişim Araç Çubuğundan kullanma
Varsayılan olarak, bu seçenek şeritte ve Hızlı Erişim araç çubuğunda kullanılamaz. Şimdi bunu araç çubuğuna ekleyeceğiz.
- Adım 1: Şeride tıklayın ve Hızlı Erişim Araç Çubuğunu Özelleştir'e gidin.

- Adım 2: "Komutları seçin" seçeneğinden, Şeritte olmayan komutları görüntülemeyi seçin.

- Adım 3: Üstü Çizili Komut'u seçin ve "Ekle" ye tıklayın ve Tamam'a tıklayın.

- Adım 4: Seçenek eklendikten sonra, aşağıda görünecektir.

- Adım 5: Üstü Çizili yapmak istediğiniz verileri seçin ve Aşağıdaki Ekran görüntüsünde gösterildiği gibi Üstü Çizili tıklayın.

- Seçili hücrelerin üstü çizilir.

Yöntem # 4 - Excel Şeridinden kullanma
- 1. Adım: "Yazı Tipi" sekmesine sağ tıklayın ve "Şeridi özelleştirin" seçeneğini seçin.

- Adım 2: Seçenekler sekmesinden "Yeni Sekme" eklemeyi seçin ve "Üstü Çizili" seçeneğini seçin ve Tamam'a tıklayın.

- 3. Adım: Seçenek yeni bir sekmeye eklendikten sonra, bu aşağıda "şerit" içinde görünecektir.

Adım 4: Üstünü Çizmek istediğiniz hücreleri seçin ve Yeni sekmesine gidin ve Yeni gruptan Üstü Çizili tıklayın.

Yöntem 5 - Dinamik koşullu biçimlendirme seçeneğini kullanma
- Adım 1: Koşullu biçimlendirmeyi uygulamak istediğimiz aralığı seçin ve "Koşul biçimlendirme" seçeneğine tıklayın, ardından Yeni Kural'a tıklayın.

- Adım 2: “Hangi hücrelerin Biçimlendirileceğini belirlemek için Formül Kullan” seçeneğine tıklayın ve Formülü ( = B2 = ”Evet”) olarak yazın, ardından Biçim'e tıklayın.

Adım 3: Yazı Tipi'ne gidin, ardından Üstü Çizili Seçeneğini Kontrol Edin ve Tamam'a tıklayın.

Adım 4: Koşullu biçimlendirme yapıldıktan sonra, Excel otomatik olarak metnin üstünü çizer.

Hatırlanacak şeyler
- Excel Üstü Çizili Kısayolu, yalnızca hücredeki metni görüntülemenin bir yoludur. Bu, hücrenin değerini değiştirmez. Örneğin, "METİN", Excel ve formüller için "METİN" ile aynıdır.
- Bunu uygulamak için aşağıdaki gibi üstünü çizmeyi kaldırmak için aynı adımlar izlenmelidir.
- Hücre değerinin yalnızca belirli bir kısmının üstünü çizmesini istiyorsak, tüm hücreyi seçmek yerine o kısmı seçmemiz gerekir.
- Üstü çizili için koşullu biçimlendirme kullanıyorsak, o zaman aralığın referansının mutlak aralık olmaması ve göreceli bir aralık referansı olması gerektiğini unutmamalıyız.
- Grevin kısayolunu eklerken, excel tarafından oluşturulan sekmeleri düzenleyemeyeceğimiz unutulmamalıdır. Bu, hiçbir şekilde düzenlenemeyen varsayılan bir sekme olduğundan bu seçeneği "Yazı Tipi" sekmesine ekleyemeyeceğimiz anlamına gelir.