Excel Neden Yanıt Vermiyor Hatası Oluşuyor?
Excel'in yanıt vermemesinin çeşitli nedenleri vardır, bu nedenle bunun için çeşitli çözümler vardır. Çözümleri, Excel Yanıt Vermiyor hatasının nasıl çözüleceğine ilişkin örneklerle tartışacağız.
Önce genel sorunları ele alalım.

# 1 Varsayılan Yazıcıyı Değiştirme
Bu, bu Hatayı düzeltmek için en kolay çözümlerden biridir. Excel'i her açtığımızda, varsayılan yazıcıları kontrol eder çünkü excel yazıcılara odaklanır. Yani bu sorun ne zaman ortaya çıksa, varsayılan yazıcıyı değiştirebiliriz. Bunun nasıl yapılacağı aşağıdaki adımlarda açıklanmaktadır:
- Adım 1: Çalıştır komutunu açmak için Windows düğmesi + R'ye basın ve kontrol panelini açmak için kontrol panelini yazın.
- Adım 2: Kontrol Panelinde, cihazlara ve yazıcılara gidin. Orada Microsoft Document XPS Writer için bir seçenek bulacağız.
- 3. Adım: Üzerine sağ tıklayın ve varsayılan yazıcı olarak ayarlayın.
# 2 Excel'i Güncelleyin
Excel'in hata vermemesinin diğer nedenlerinden biri de excel sürümümüzün güncel olmaması olabilir. Bu hatayı düzeltmek için mevcut güncellemeleri kontrol edebiliriz. Güncellemelerin nasıl kontrol edileceği aşağıda açıklanmıştır:
- Adım 1: Ana Sayfa sekmesinin yanındaki dosya sekmesinde Hesaplar'a gidiyoruz.
- Adım 2: Hesaplarda ürün bilgilerini görebiliriz ve excel güncellenmemişse güncellemeleri şimdi güncelleme seçeneklerinde bulabiliriz.
- Adım 3: Excel'i güncelleyin ve bu, hatayı düzeltebilir.
# 3 Excel'i Yeniden Yükleyin veya Onarın
Denetim Masası'ndan bir programı kaldırmadan kaldırmaya tıklayın ve pencereler, excel'in onarılması veya kaldırılması için bir seçenek açar.
# 4 Anti Virüsü Yeniden Yükleyin
Bazen virüsten koruma yazılımları da excel'in donmasına veya yanıt vermemesine neden olabilir. Antivirüsün yeniden yüklenmesi, hatanın düzeltilmesine de yardımcı olur.
Excel'in Yanıt Vermeyen Hatasını Düzeltmek İçin Çözümler (Örneklerle)
Aşağıda verilen örneklerde, bu hata mesajını kalıcı olarak nasıl düzelteceğinizi göstereceğiz.
Örnek 1 - Bu Hata Nasıl Oluşur ve Nasıl Onarılır?
- Adım 1 - Bir excel dosyası açın. Ve aşağıdaki ekran görüntüsünde gösterildiği gibi A1 hücresine 1 ve A2 hücresine bir sayı yazın.

- Adım 2 - Şimdi B1 hücresine, temel bir excel formülü yazın = Sum (A: A)

- Adım 3 - Şimdi enter tuşuna basın ve bkz. Excel değeri hesaplar.

- Adım 4 - Şimdi formülü G sütununun son hücresine kopyalayın ve hesaplamada excel'in kendini dondurduğunu görün. Herhangi bir yere tıklasak bile çalışmıyor.

Sonuç olarak yukarıdaki ekranı alıyoruz. Excel yanıt vermeyi durdurdu. Neden, hesaplama için içinde hiçbir değer içermeyen tüm 1048576 satırını seçtiğimiz için. Ancak bir süre sonra excel hesaplamayı yapmış olacaktır.
- Adım 5 - Şimdi, C3 hücresinde olduğu gibi herhangi bir hücreye başka bir basit formül eklemeye çalışın.
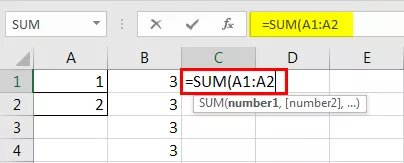
Enter tuşuna bastığımızda aşağıdaki sonucu elde ederiz.
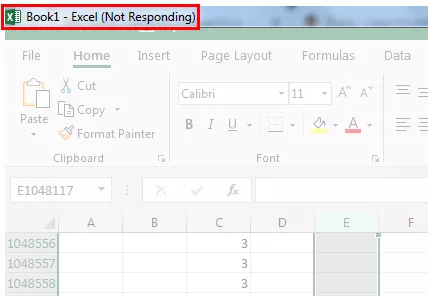
Neden cevap vermeyen sonucu değil de aynı excel'i alıyoruz? Çünkü enter tuşuna bastığımızda, excel otomatik olarak tüm formülleri excel'de yeniden hesaplar. Bunu manuel hesaplamaya çevirmeliyiz.
- Adım 1 - Giriş sekmesinin yanındaki Dosyaya gidin.

- Adım 2 - Son bölümde Seçenekler'e tıklayın.

- Adım 3 - Excel Seçeneklerinde formüllere gidin,

- Adım 4 - Hesaplama Seçeneklerinde varsayılan seçeneğin Otomatik olduğunu görebiliriz,
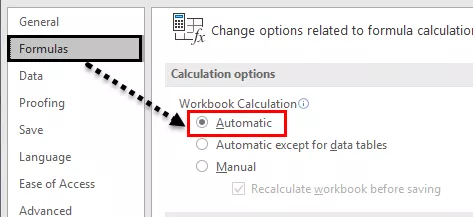
- Adım 5 - Kaydetmeden önce excel'in bir çalışma kitabını yeniden hesaplamasını durdurmak için Manuel olarak işaretleyin ve kaydetmeden önce yeniden hesapla seçeneğinin işaretini kaldırın.

Örnek 2 - Excel'in Yanıt Vermeyen Hatasını Düzeltmek için Excel Eklentisini Kaldırın.
Bazen bazı excel eklentilerini etkinleştirdiğimizde, excel'in donmasına veya yanıt vermemesine de neden olabilir. Ancak eklentiyi zaten etkinleştirdiğimizde ve excel çalışma kitabını açamadığımızda, excel nasıl açılır ve devre dışı bırakılır?
Bu örnekte de aynısını öğreneceğiz. Bu örnekte, güvenli modda mükemmelleşmeye başlayacağız.
- Adım # 1: Çalışma penceresini açmak için Windows düğmesi + R tuşlarına basın,

Open Bar tipinde,

- Adım # 2: Tamam'a bastığımızda bizim için güvenli modda excel'i açar. Şimdi Giriş Sekmesinin yanındaki Dosya Sekmesine gidin.

- Adım # 3 - Son bölümdeki Seçeneklere tıklayın.

- Adım # 4 - Excel Seçeneklerinde, Eklentiyi ikinci son seçenekte görebiliriz.
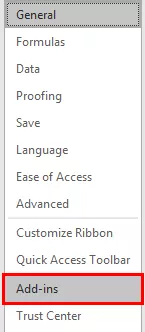
- Adım # 5 - Üzerine tıklayın ve eklenti penceresinde, Eklentileri Yönetmenin Yanına Git'e tıklayın.

- Adım # 6 - Eklentilerimizi seçtiğimiz başka bir Sihirbaz Kutusu açılır.

- Adım # 7 - Seçilen herhangi bir eklentinin seçimini kaldırın ve Tamam'a tıklayın.

Şimdi excel dosyasını yeniden açmayı deneyin; bu, yanıt vermeyen excel'i düzeltebilir.
Örnek 3 - Excel'in Yanıt Vermediği Hatayı Düzeltmek için Koşullu Biçimlendirmeyi Kaldırın
Yukarıdaki örneklerde, büyük veri veya büyük referans formülü nedeniyle tüm excel dosyasının yanıt vermeyi bıraktığını veya donduğunu gördük. Ancak Excel ile sorun yaşadığımız bir durum ortaya çıkabilir. Excel'deki çalışma sayfalarından yalnızca birinde yanıt vermiyor olabilir.
Önce bunun nasıl olabileceğini tartışalım; neden sadece bir excel çalışma sayfasında? Koşullu biçimlendirme kullandığımızda ve daha büyük miktarda verinin varsayılan biçimlendirmesini değiştirdiğimizde, Excel'in yanıt vermeyi durdurmasına veya donmasına da neden olabilir çünkü koşullu biçimlendirme, genel olarak formül olan kullanıcı tarafından sağlanan bazı koşullarda çalışır.
CTRL + A ile toplam veriyi seçin, ancak bir çalışma sayfasındaki toplam veriyi seçmenin en çok tavsiye edilen yöntemi aşağıda gösterilen butona tıklamaktır.

Şimdi stiller bölümünün altındaki giriş sekmesinde koşullu biçimlendirmeye gidin.

Koşullu biçimlendirmeye tıklayın; net kurallar seçeneği göreceğiz.

Açık kuralları tıkladığımızda, bize seçilen hücrelerden veya tüm sayfadan iki açık kural seçeneği sunar.
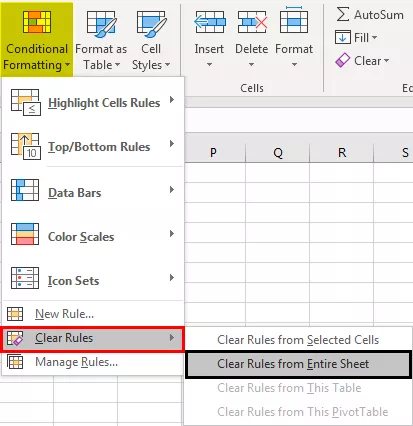
Tüm sayfadan temizle kuralları tıklayın.
Yukarıdaki yöntem, çalışma sayfasında yapılan ve yanıt vermeyen excel sorununu giderebilecek herhangi bir koşullu biçimlendirmeyi kaldıracaktır.
Hatırlanacak şeyler
- Soruna yanıt vermemek için excel'den çıkmak için bir şeyi devre dışı bırakmamız gerekirse, excel'i güvenli modda açın.
- Bilgisayarın konfigürasyonuna göre her zaman bir excel sürümü (32 Bit, 64 Bit) kurun.
- Büyük verileri tek bir çalışma sayfasında tutmak yerine farklı çalışma sayfalarına taşımaya çalışın.








