Excel'de Kısayolu Gizle
Veriler büyük olduğunda veya özet tablo detaya inme özetini içerdiğinde, sütunları ve satırları gruplama seçeneğini seçeriz, böylece gerekirse derinlemesine kazmak için işleri genişletebilir veya daraltabiliriz. Ancak, bazı durumlarda satırları veya sütunları gruplayamayız; daha ziyade, bu satırları ve sütunları gizlememiz gerekir, bu nedenle bu görev genellikle normal excel kullanıcıları için normaldir, bu nedenle bunu yapmanın verimli yolunu korumak çok önemlidir. Bu yazıda, verimli çalışmak için kısayol tuşlarını kullanarak Excel'de satır ve sütunların nasıl gizleneceğini göstereceğiz.
Excel'de Satırları ve Sütunları Gizleme
Excel'in satırları ve sütunları vardır, bu nedenle bu iki şeyi yalnızca çalışma sayfalarını gizlemekten ayrı olarak gizleyebiliriz; sonunda, çalışma sayfalarını nasıl gizleyeceğinizi de göstereceğiz.
Veri içeren bir çalışma sayfasında önce satırın ve buna göre gizlememiz gereken sütunun ne olduğuna karar vermeliyiz, bu satırları ve sütunları gizleyebiliriz. Satırları ve sütunları gizlemek için birkaç yöntemimiz var; Öncelikle, Excel'de satırları ve sütunları gizlemenin manuel bir yolunu göstermeme izin verin.
Örneğin, aşağıdaki veri tablosuna bakın.

Excel "E" de bir sütunu gizlememiz gerektiğini varsayalım, o zaman önce sütunu gizlemek için sütunu seçmemiz gerekir.

Şimdi Ana Sayfa sekmesine gidin ve "Biçim" seçeneğine tıklayın.

Şimdi çok farklı görebilirsiniz “Biçim” altında seçenekleri “Görünürlük” seçim “Hide & Göster 'i” ve ardından seçim “Hide Sütunlar.”

Şimdi seçilen sütun gizlenecek.

Benzer şekilde, önce satırlar için de gizlemek istediğimiz satırı seçmemiz, ardından aynı adımları izlememiz ve "Sütunları Gizle" yerine "Satırları Gizle" yi seçmemiz gerekir.

Bu seçenek uzun görünüyor, değil mi? Yukarıdaki tüm adımlardan geçmek sinir bozucu, ancak bir sonraki seviye seçeneklerimiz de var. Gizlememiz gereken sütunu seçtikten sonra, o sütun başlığına sağ tıklayın ve "Gizle" seçeneğini seçin.
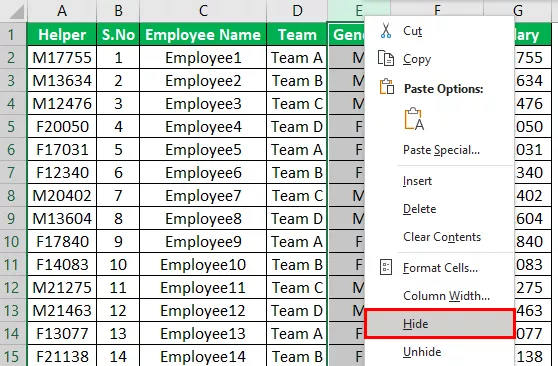
Bu, seçilen excel sütununu gizleyecektir.

Şimdi, 5 numaralı satırı gizlememiz gerektiğini varsayın, ardından önce o satırı seçin ve sağ tıklayın.
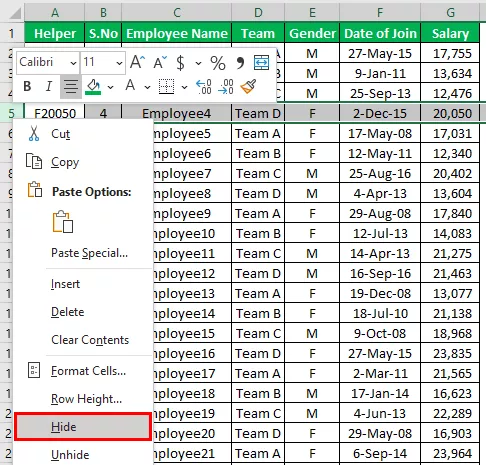
Şimdi seçilen satır gizlenecek.

Bu seçenek çok daha iyi görünüyor, değil mi?
Şimdi size kısayol tuşlarını kullanarak daha da hızlı bir excel seçeneği göstereceğiz.
Excel'de Kısayol Tuşlarını Kullanarak Satırları ve Sütunları Gizle
Çok fazla zaman kazanmak için bir kısayol çok önemlidir ve satırları ve sütunları gizlemek de farklı değildir. Daha önceki durumlarda, gizle seçeneğini seçmeden önce satırı veya sütunu seçmemiz gerekir, ancak excel kısayollarını kullanarak bunların hepsini yapmamız gerekmez.
Excel'de satır ve sütunları gizlemek için kısayol tuşları aşağıdaki gibidir.
Excel Sütununu Gizlemek İçin: "Ctrl + 0"
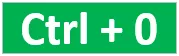
Excel Satırını Gizlemek İçin: "Ctrl + 9"

Burada akılda tutmamız gereken bir şey , klavyenin sayısal tuş takımından değil, klavye numaralarından 0 ve 9'a basılması gerektiğidir.

Tamam, artık excel kısayol tuşlarını biliyoruz.
"D" sütununu gizlememiz gerektiğini varsayalım, bu nedenle önce bu sütundaki hücrelerden herhangi birini seçin.

D3 hücresini seçtim, şimdi Ctrl tuşunu basılı tutun ve 0'a basın. Kısayol tuşuna basar basmaz, "D" sütunu gizlenir.
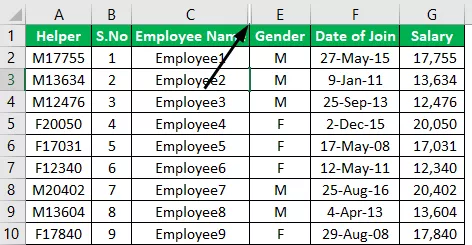
Şimdi 5 numaralı satırı gizlememiz gerektiğini varsayalım, bu nedenle bu satırdaki hücrelerden herhangi birini seçin.

Bir C5 hücresi seçtim, bu nedenle 5. satır aktif hale geldi, Ctrl tuşunu basılı tutarak klavye numaralarından 9 tuşuna basın .
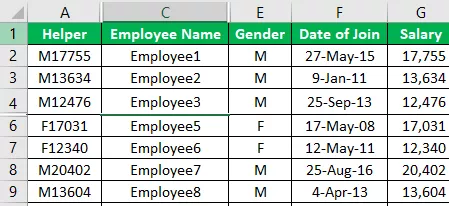
Burada satırlara ve sütunlara genel bakışı görebilirsiniz.

Tamam, kısayol tuşlarını nasıl etkili bir şekilde kullanacağımızı gördük, şimdi sürekli satırlar veya sütunlar halinde olmayan birden fazla satırı ve sütunu gizlememiz gerektiğini varsayıyoruz.
Excel'de Birden Çok Satırı ve Sütunu Gizle
Örneğin, "E" ve "F" sütunlarını gizlememiz gerekirse, bu sürekli sütunları seçebilir ve basitçe gizleyebiliriz; benzer şekilde, 5. ve 6. satırları gizlemek istersek, "E" sütununu, "B" sütununu, "G" sütununu ve satır numarası "4", satır gibi satırları gizlemek istiyorsak bu sürekli satırları seçebilir ve gizleyebiliriz. numara "6", satır numarası 2 farklı bir strateji kullanmamız gerekiyor.
Şimdi her sütunda gizlememiz gereken bir hücre seçelim.

Not: Kontrol tuşunu basılı tutun ve birden çok hücre seçmek için ilgili sütunlardaki her hücreyi seçin.
Yukarıdaki görüntüde B3, E3 ve G3 hücrelerini seçtim; hücreleri seçtikten sonra Ctrl + 0 kısayol tuşuna basmanız yeterlidir .

Yukarıda görebileceğiniz gibi, tüm seçili hücre sütunları gizlidir.
Benzer şekilde, satır numaralarını seçin.
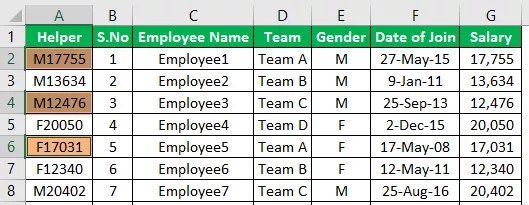
A2, A4 ve A6 hücrelerini seçtim, şimdi seçili hücre satırlarını gizlemek için Ctrl + 9 tuşlarına basın .

İşte kısayol tuşu, seçili excel hücrelerinin gizli satırlarına sahip.
Hatırlanacak şeyler
- 0 ve 9 sayısal değerleri klavyenin ayrı sayısal tuş takımından değil klavye numaralarından basılmalıdır.
- Birden fazla satır ve sütunun gizlenmesi durumunda, ilgili satır ve sütun hücrelerini seçip gizlemek için kısayol tuşunu kullanmamız gerekir.









