VBA'yı excel'de gördük ve görevlerimizi Excel'de makro oluşturarak nasıl otomatikleştirdiğimizi gördük, Microsoft Outlook'ta da VBA için bir referansımız var ve bunu kullanarak VBA kullanarak görünümü kontrol edebiliyoruz, bu, görünümde tekrarlanan görevlerimizi otomatikleştirmeyi kolaylaştırıyor ve Excel'e benzer şekilde, geliştirici özelliğinin görünümde VBA'yı kullanmasını etkinleştirmemiz gerekir.
VBA Outlook
VBA'nın güzelliği, PowerPoint, Word ve Outlook gibi diğer Microsoft nesnelerine başvurabilmemizdir. Güzel sunumlar oluşturabiliriz. Microsoft word belgesiyle çalışabiliriz ve son olarak e-postaları da gönderebiliriz. Evet, doğru duydunuz. Excel'in kendisinden e-posta gönderebiliriz. Bu kulağa garip geliyor ama aynı zamanda yüzümüze de bir gülümseme getiriyor. Bu yazımda, VBA kodlamasını kullanarak excel'den Microsoft Outlook nesnesiyle nasıl çalışılacağını göstereceğim. Okumaya devam etmek…

Outlook'tan Excel'e Nasıl Başvurabiliriz?
Unutmayın, Outlook bir nesnedir ve buna başvuruyu nesne başvuru kitaplığında ayarlamamız gerekir. Outlook nesnesini referans olarak ayarlamak için aşağıdaki adımları izleyin.
Adım 1: Visual Basic Editor'a gidin.
Adım 2: Araçlar> Referans'a gidin.

Adım 3: Aşağıdaki referanslarda, nesne kitaplığında aşağı kaydırın ve “MICROSOFT OUTLOOK 14.0 NESNE KÜTÜPHANESİ” ni seçin.
Excel VBA için kullanılabilir kılmak için "MICROSOFT OUTLOOK 14.0 NESNE KÜTÜPHANESİ" kutusunu işaretleyin .

Artık VBA Outlook nesnesine excel'den erişebiliriz.
Excel'den VBA Outlook'tan E-posta Göndermek İçin Bir Kod Yazın
Outlook uygulaması aracılığıyla excel'den e-postalar gönderebiliriz. Bunun için VBA kodları yazmamız gerekiyor. Outlook'tan e-postaları göndermek için aşağıdaki adımları izleyin.
Adım 1: Bir alt prosedür oluşturun.
Kod:
Seçenek Açık Sub Send_Exails () End Sub

Adım 2: Değişkeni VBA Outlook.Application olarak tanımlayın .
Kod:
Option Explicit Sub Send_Exails () Dim OutlookApp As Outlook.Application End Sub

Adım 3: Yukarıdaki değişken, VBA Outlook uygulamasına başvurur. Görünümde, e-posta göndermemiz gerekiyor, bu nedenle Outlook.MailItem olarak başka bir değişken tanımlayın.
Kod:
Option Explicit Sub Send_Exails () Dim OutlookApp As Outlook.Application Dim OutlookMail As Outlook.MailItem End Sub
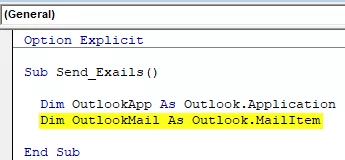
Adım 4: Şimdi, her iki değişken de nesne değişkenleridir. Onları ayarlamalıyız. İlk olarak, "OutlookApp" değişkenini Yeni Outlook.Application olarak ayarlayın .
Kod:
Sub Send_Exails () OutlookApp As Outlook.Application Dim Outlook.Mail As Outlook.MailItem Ayarla OutlookApp = Yeni Outlook.Application End Sub

Adım 5: Şimdi, ikinci değişkeni "OutlookMail" olarak aşağıdaki gibi ayarlayın.
OutlookMail = OutlookApp.CreateItem (olMailItem) olarak ayarlayın
Kod:
Sub Send_Exails () OutlookApp Olarak Outlook.Application'ı Dim Outlook.MailItem Olarak Ayarla OutlookApp = Yeni Outlook.Application Ayarla OutlookMail = OutlookApp.CreateItem (olMailItem) End Sub

Adım 6: Şimdi VBA Outlook Mail ile ifade erişimi kullanarak .
Kod:
Sub Send_Exails () OutlookApp Olarak Outlook.Application'ı Dim Outlook.MailItem Olarak Ayarla OutlookApp = Yeni Outlook.Application OutlookMail = OutlookApp.CreateItem (olMailItem) Ayarla OutlookMail ile End Sub

Artık "E-postanın Gövdesi", "Kime", "BCC", "Konu" ve daha pek çok şey gibi e-posta öğeleriyle mevcut tüm öğelere erişebiliriz.
Adım 7: Şimdi with deyiminin içine bir nokta koyarak IntelliSense listesini görebiliriz .

Adım 8: İlk olarak, gövde formatını olFormatHtml olarak seçin .
Kod:
OutlookMail ile .BodyFormat = olFormatHTML İle Bitir

Adım 9: Şimdi görüntülemek email.
Kod:
OutlookMail ile .BodyFormat = olFormatHTML .Display End With

Adım 10: Şimdi, e-postayı e-postanın gövdesine yazmamız gerekiyor. Bunun için HtmlBody'yi seçin .
Kod:
OutlookMail ile .BodyFormat = olFormatHTML .Display .HTMLBody = "E-postanızı buraya yazın" İle Bitir

Aşağıda e-posta yazımının gövdesine bir örnek verilmiştir.

Adım 11: E-postayı yazdıktan sonra, alıcının e-posta kimliğini belirtmemiz gerekiyor. Bu erişim için " Kime ."

Adım 12: Ardından, e-postayı kimin için CC yapmak istediğinizi belirtin .
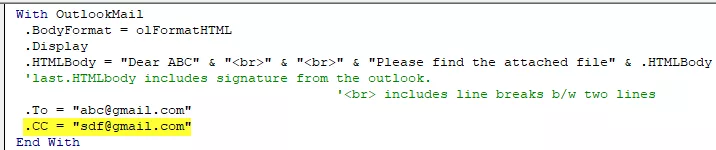
Step 13: Now mention the BCC email ids,

Step 14: Next thing is we need to mention the subject for the email we are sending.

Step 15: Now add attachments. If you want to send the current workbook as an attachment, then use the attachment as This workbook.

Step 16: Finally, send the email by using the Send method.

Now, this code will send the email from your VBA outlook mail. Use the below VBA code to send emails from your outlook.
To use the below code, you must set the object reference to “MICROSOFT OUTLOOK 14.0 OBJECT LIBRARY” under the object library of Excel VBA.
By setting the reference to the object, the library is called early binding. The reason why we need to set the reference to object library because without setting the object library as “MICROSOFT OUTLOOK 14.0 OBJECT LIBRARY,” We cannot access the IntelliSense list of VBA properties and methods. This makes the writing of code difficult because you need to be sure of what you are writing in terms of technique and spellings.
Sub Send_Emails () 'Bu kod erken bağlamadır, yani Araçlar> Referans> "MICROSOFT OUTLOOK 14.0 NESNE KÜTÜPHANESİ" seçeneğini işaretlediniz. OutlookApp'ı Outlook.Application Olarak Dim Outlook.Mail'i Outlook.MailItem Olarak Ayarla OutlookApp = Yeni Outlook.Application Ayarla OutlookMail = OutlookApp. CreateItem (olMailItem) OutlookMail ile .BodyFormat = olFormatHTML .Display .HTMLBody = "Sevgili ABC" & "
" & "
" & "Lütfen ekli dosyayı bulun" & .HTMLBody'nin son .HTMLBody görünümünden imza içeriyor. ''
iki satırlık satır sonlarını içerir .To = "[email protected]" .CC = "[email protected]" .BCC = "[email protected]; [email protected]" .Subject = " Test postası ".Attachments = ThisWorkbook .Send End With End Sub








