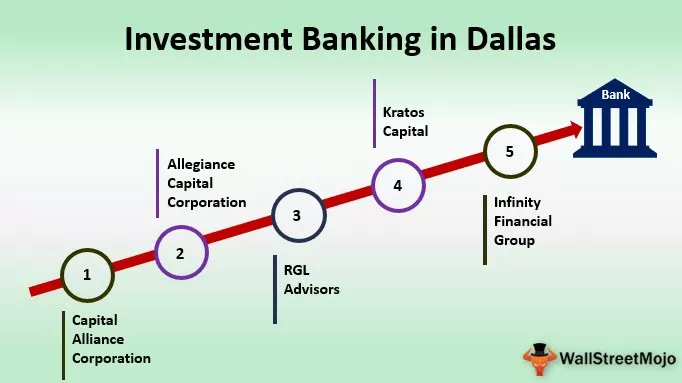Hepimiz bir Gantt grafiğinin ne olduğunu biliyoruz ve belirli bir proje için başlangıçtan bitişe kadar tüm adımların ve projenin başlangıç ve bitiş zamanını içeren tüm süreçlerin bir temsili olduğunu biliyoruz.Microsoft ayrıca bir verileri Gantt çizelgeleri biçiminde temsil etmek için görselleştirme tekniği.
Gantt Grafiği nedir?
Excel'deki Gantt Grafiği, belirlenen zaman çizelgesine göre görevlerin ilerlemesinin görsel bir temsilidir. Yani bu tablo aracılığıyla, her bir görev etkinliğini belirlenen son tarihe göre denetleyebiliriz. Genellikle yatay çizgi ekseninde gösterilen bir Gantt Grafiği, görevi tamamlamak için gereken toplam süreyi temsil eder. Güzel bir Gantt Grafiği oluşturmak için bir Power BI görselleştirme aracımız var.
Gantt Grafiğinin önemli kısımları aşağıdadır.
- Görev Adı: Her bir görev isminin detaylı olması önemlidir; aynısı her bir yatay eksen çubuğuna karşı yatay olarak grafikte görüntülenecektir.
- Süre Süre: Her göreve karşı, görevi tamamlamak için geçen süre nedir.
- Tarih Değerleri: Her görev için, öngörülen başlangıç tarihi nedir.
- Tamamlama Yüzdesi: Her görev için son tarih geçtiğinde, her görev için tamamlanma yüzdesi nedir?

Power BI Gantt Grafiği oluşturmak için, çalışacak verilere ihtiyacınız vardır, böylece bu örnekte kullanılan aşağıdaki bağlantıdan excel çalışma kitabı şablonunu indirebilirsiniz.
Power BI'da Gantt Grafiği Nasıl Oluşturulur?
Power BI'da Gantt Grafiği oluşturmak için Gantt Grafiğinin yukarıdaki tüm öğelerini içeren bir veri kümesine ihtiyacımız var.
Aşağıda, Power BI'da Gantt Grafiği oluşturmak için basit görev listesi verilmiştir.
Not: Veri kaynağı Microsoft'tan alınmıştır.

- Yukarıdaki tabloyu excel çalışma sayfasına kopyalayın ve ardından verileri Power BI'a yükleyin.

- Ne yazık ki, "Gantt Grafiği" hemen kullanılabilecek yerleşik bir grafik değildir, bu nedenle onu kullanmak için pazardan ithal etmemiz gerekir.
- Görselleştirme listesine gidin ve "Pazar Yerinden İçe Aktar" ı seçin.

- Pazar yerinden, power bi'de "Gantt Chart" araması yapın ve "Ekle" düğmesine tıklayın.

- Şimdi bu görseli görselleştirme listemizin altında görebiliriz.

- Bu ek boş "Gantt Grafiği" ni tıklayarak.

- "Gantt Grafiği" alanlarını kullanarak, yüklenen veriler için "Gantt Grafiği" oluşturacağız. Yapmamız gereken ilk şey, "Görev Adı" nı grafiğin "Görev" alanına sürükleyip bırakmaktır.

- Şimdi Gantt Grafiğinde iktidarın nasıl şekillendiğini görebiliriz.

- Sürükleyip bırakmamız gereken ikinci öğe, "Gösterge" alanına "Kaynak" sütunudur.

- Şimdi "Başlangıç Tarihi" sütununu "Başlangıç" alanına sürükleyip bırakın.

- "Süre" sütununu "Süre" alanına sürükleyip bırakın.

- "Tamamlanma Yüzdesi" sütununu "Tamamlama Yüzdesi" alanına sürükleyip bırakın.

- Eklememiz gereken son önemli şey, "Kaynak" sütununu "Kaynak" alanına sürükleyip bırakmaktır.

- Şimdi bizde power bi "Gantt Chart" var, buna benziyor.

Sol yatay tarafta, "Görev Listesi Adları" ve üst yatay satırda "Başlangıç Tarihi" görebiliriz. Her çubuk, her bir görevin tamamlanma yüzdesini temsil eder. Çubuk tamamen doluysa, bu% 100 tamamlanmış olarak kabul edilir, aksi takdirde yüzde tamamlanma yüzdesini görebiliriz.
Görev listesi ve süresi uzun olduğu için, her görevi kaydırmak için kaydırma çubuklarını kullanmamız gerekir ki bu sinir bozucu bir iştir, ancak görev listesine bir dilimleyici ekleyerek her görevi filtreleyebilir ve neler olduğunu görebiliriz.
- Dilimleyiciyi yerleştirin ve dosyayı "Görev Adı" olarak ekleyin.

- Şimdi, herhangi bir belirli görev kümesine tıklarsanız, yalnızca bu görevler Gantt Grafiği görüntülenecektir. Şimdi dilimleyiciden üç görev seçtim ve şimdi yalnızca bu üç görevi görebiliyoruz Gantt Grafiği.

Not: Power BI pano dosyası aşağıdaki bağlantıdan da indirilebilir ve son çıktı görüntülenebilir.
Bu Power BI Gantt Şeması Şablonunu buradan indirebilirsiniz - Power BI Gantt Şeması ŞablonuBurada Hatırlanması Gereken Şeyler
- Gantt Grafiği yerleşik bir grafik değildir, bu nedenle onu özel bir görsel olarak içe aktarmamız gerekir.
- Gantt Grafiği için farklı türde özel görseller indirmeyi deneyin.
- Veriler, yukarıda gösterildiği gibi tüm gerekli alanları içermelidir.