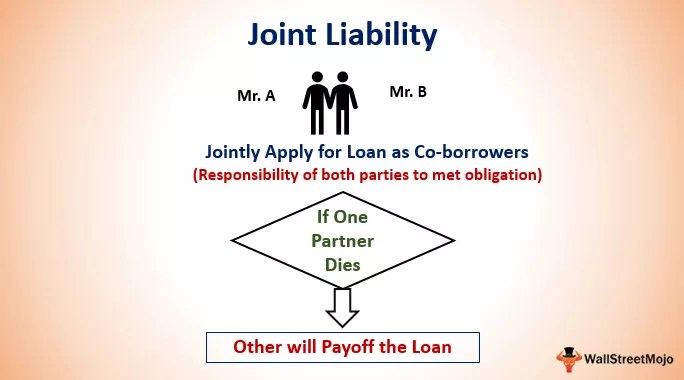Excel'de IF Fonksiyonu
Excel'deki EĞER işlevi bir koşulun karşılanıp karşılanmadığını kontrol eder ve eğer (DOĞRU) ise bir değer ve koşul karşılamıyorsa başka bir değer (YANLIŞ) döndürür. IF işlevi, Excel formülüne karar verme yeteneği verir. Bu işlev, her biri virgülle ayrılmış üç bağımsız değişken alır.
IF işlevi, excel'de çok kullanışlı ve en yaygın kullanılan koşullu bir işlevdir, bu işlev belirli kriterlere göre bir sonuç vermek için kullanılır; örneğin, A koşulu karşılanırsa, değer B olmalıdır ve koşul karşılanmazsa değer C olmalıdır, bu işlev üç bağımsız değişken alır, ilk bağımsız değişken kriter, ikinci bağımsız değişken ise sonuçtur. koşul doğrudur ve üçüncü argüman, koşulun yanlış olduğu zamandır.
Sözdizimi

Excel'de IF Fonksiyonu Nasıl Kullanılır
Örnek 1
Bir EĞER işlevi örneğini tartışalım.
Bir gezegende oksijen yoksa, o zaman hayat olmaz ve oksijen olur, o zaman bir gezegende bir yaşam olur.

Listede verilen gezegenlerde yaşam olup olmadığını bulmalıyız; şart, oksijen mevcudiyetinin olması; B sütununda, belirli bir gezegende oksijen olup olmadığını belirledik.
Böylece, EĞER işlevini kullanarak gezegende yaşamın mümkün olup olmadığını öğreneceğiz.

Dolayısıyla, C2'de If formülünü uygulayarak,
= if (B2 = "Evet", "Hayat Mümkün", "Hayat Mümkün Değil")

EĞER formülünü aşağıya sürükleyerek, Dünya'da Yaşamın ancak oksijen mevcut olduğu için mümkün olduğunu bulduk.


IF Fonksiyonunun Akış Şeması
 1. Vaka:
1. Vaka:
 Benzer şekilde, 2. ve 3. durumlar için IF koşulu için aynı akış olacaktır.
Benzer şekilde, 2. ve 3. durumlar için IF koşulu için aynı akış olacaktır.
4. Vaka:
 Dolayısıyla, IF işlevinin değerler arasında mantıksal karşılaştırmalar yapmamıza izin verdiğini görebilirsiniz. IF'nin çalışma şekli, bir şey doğruysa, o zaman bir şeyler yapın, aksi takdirde başka bir şey yapın.
Dolayısıyla, IF işlevinin değerler arasında mantıksal karşılaştırmalar yapmamıza izin verdiğini görebilirsiniz. IF'nin çalışma şekli, bir şey doğruysa, o zaman bir şeyler yapın, aksi takdirde başka bir şey yapın.
Örnek 2
Bu IF işlevi örneğinde, bir yıl listemiz varsa ve verilen yılın artık yıl olup olmadığını öğrenmek istiyorsak.
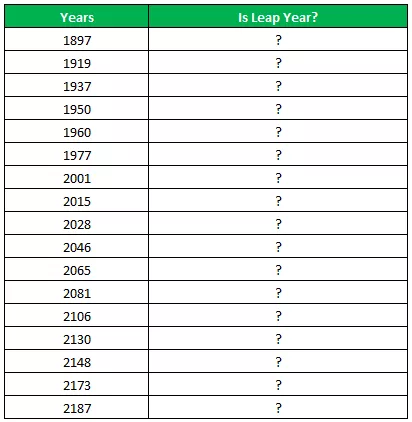
Artık yıl, 366 günü olan bir yıldır (ekstra gün 29 Şubattır). Bir yılı kontrol etmenin koşulu artık yıl olsun ya da olmasın, yıl 4'e tam olarak bölünebilir olmalı ve aynı zamanda tam olarak 100'e bölünememelidir, o zaman artık bir yıldır veya yıl tam olarak 400'e bölünebiliyorsa, o zaman artık bir yıl.
Dolayısıyla, bir sayının bölenle bölünmesinden sonra kalanı bulmak için MOD işlevini kullanırız.
Öyleyse, MOD (Yıl, 4) = 0 ve MOD (Yıl, 100) (eşit değil) 0 ise, artık bir yıldır
Veya MOD (Yıl, 400) = 0 ise, o zaman artık bir yıl, aksi takdirde artık yıl değildir
Yani, excel'de artık yılı bulmanın formülü şöyle olacaktır:
= EĞER (VEYA (VE ((MOD (Yıl, 4) = 0), (MOD (Yıl, 100) 0)), (MOD (Yıl, 400) = 0)), "Artık Yıl", "Artık Değil Yıl")
Yıl bir referans değer olduğunda


Yani, If formülünü uyguladıktan sonra, artık yıl olan yılların listesini alırız, listedeki 1960, 2028 ve 2148 artık yıllardır.



Dolayısıyla, yukarıdaki durumda, artık yılı bulmak için IF Functioning, AND, OR ve MOD fonksiyonlarını kullandık. VE iki koşul DOĞRU olarak kontrol edildiğinde ve VEYA koşullardan biri DOĞRU olarak kontrol edilecekse kullanılır.
Örnek 3
Bu IF işlevi örneğinde, mantıksal Operatörler ve bunların IF işlevi en iyi koşullarında kullanılan anlamları şunlardır:

IF işlevinin başka bir örneği, Sürücülerin bir listesi varsa ve bir yol kavşağı varsa, sağa dönüşler Kasaba B'ye gider ve sola dönüş Kasaba C'ye gider ve sürücülerin gidecekleri yerlerin Kasaba B ve Kasabaya C olduğunu bulmak istiyoruz.


Yine, hedefi bulmak için EĞER işlevini kullanacağız; duruma göre sürücü sağa dönerse B Kasabasına, sola dönerse C Kasabasına ulaşır.
Dolayısıyla, Excel'deki EĞER formülü şöyle olacaktır:
= if (B2 = ”Sol”, “C Kasabası”, “B Kasabası”)

Formülü aşağı sürükleyerek, alınan dönüş hareketi için her sürücünün hedefini alıyoruz.

Çıktı:

Toplam 6 Sürücü C Kasabasına ulaştı ve kalan 4 tanesi B Kasabasına ulaştı.
Örnek 4
IF fonksiyonunun bu örneğinde, excel IF Vlookup fonksiyonunu kullanacağız. Ürün listesi ve ürün numarası içeren bir envanterimiz var

Öğelerin adı A sütununda ve B sütunundaki öğelerin sayısı listelenir ve E2'de tüm öğeler listesini içeren veri doğrulama listesine sahibiz. Şimdi, bir kalemin envanterde mevcut olup olmadığını kontrol etmek istiyoruz.
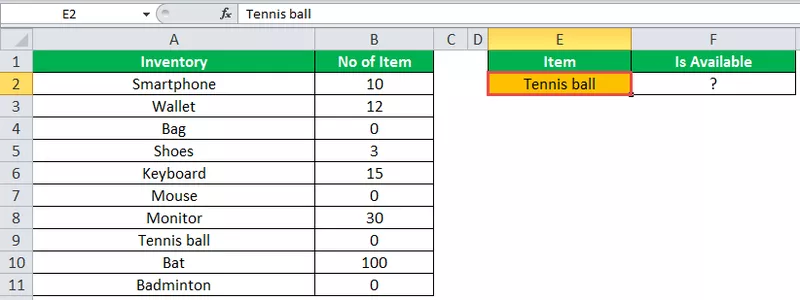
IF işleviyle birlikte vlookup'ı kullanacağımızı kontrol etmek için, bir vlookup işlevi öğe değerlerinin sayısını arar ve IF işlevi öğe numarasının sıfırdan büyük olup olmadığını kontrol eder.
Öyleyse, F2'de, If formülünü excel'de kullanacağız.
= EĞER (DÜŞEYARA (E2, A2: B11,2,0) = 0, "Öğe Mevcut Değil", "Mevcut Öğe")
Bir öğenin arama değeri 0'a eşitse, Öğe mevcut değildir, aksi takdirde öğe kullanılabilir.

E2 kalem listesinden başka bir kalem seçersek, kalemin stokta mevcut olup olmadığını bilebiliriz.

İç içe EĞER:
Excel'de başka bir IF formülünde IF işlevi kullanıldığında, bu IF işlevinin Yuvalanması olarak bilinir. Yerine getirilmesi gereken birden fazla koşul varsa, bu durumda İç İçe EĞER kullanmalıyız.
IF işlevinin Excel'de sözdizimsel olarak yuvalanması şu şekilde yazılabilir:
EĞER (koşul1, eğer_doğruysa_değer, EĞER (koşul2; eğer_doğruysa_değer2; yanlışsa_değer2))
Örnek 5
Bu excel IF işlevi örneğinde, bir öğrenci listesine ve notlarına sahibiz ve öğrencinin aldığı notlara bağlı olarak not kriterlerine sahibiz ve her öğrencinin notunu bulmalıyız.

Öğrencinin notunu bulmak için If koşullarını kullanacağız, her öğrencinin notuna karar vermek için birden fazla kriterimiz olduğundan, IF koşullarının içindeyse, Excel'de İç içe EĞER kullanacağız.

AND fonksiyonu ile birden fazla EĞER koşulu kullanacağız, notu bulduğumuzda formül şöyle olacaktır:
= EĞER ((B2> = 95), ”A”, EĞER (VE (B2> = 85, B2 = 75, B2 = 61, B2 <= 74), ”D”, ”F”))))
IF işlevinin mantıksal koşulu kontrol ettiğini biliyoruz
= EĞER (mantıksal_test, (değer_if_se), (yanlışsa_değer))
Bunu kıralım ve kontrol edelim,
- 1 st mantıksal test> = 95 B2
- Value_if_true execute: "A" (Grade A)
- else (virgül) yanlışsa_değer_se
- yanlışsa_değer - yine başka bir EĞER koşulu bulur ve EĞER koşulunu girin
- 2 nci Mantıksal test B2> = 85 (mantıksal ifade 1) ve B2 = <94 (mantıksal ifade 2) olduğu; ikisini de test ettiğimiz için, koşulların DOĞRU olması gerekir ve çoklu mantıksal ifadeyi kontrol etmek için VE'yi kullandık
- Value_if_true execute: "B" (Grade B)
- else (virgül) yanlışsa_değer_se
- yanlışsa_değer - yine başka bir EĞER koşulu bulur ve EĞER koşulunu girin
- 3 rd Mantıksal test B2> = 75 (mantıksal ifade 1) ve B2 = <84 (mantıksal ifade 2) olduğu; ikisini de test ettiğimiz için, koşulların DOĞRU olması gerekir ve çoklu mantıksal ifadeyi kontrol etmek için VE'yi kullandık
- Value_if_true execute: "C" (Grade C)
- else (virgül) yanlışsa_değer_se
- yanlışsa_değer - yine başka bir EĞER koşulu bulur ve EĞER koşulunu girin
- 4 inci mantıksal test B2> = 61 (mantıksal ifade 1) ve B2 = <74 (mantıksal ifade 2) olduğu; ikisini de test ettiğimiz için, koşulların DOĞRU olması gerekir ve çoklu mantıksal ifadeyi kontrol etmek için VE'yi kullandık
- Value_if_true execute: "D" (Grade D)
- else (virgül) yanlışsa_değer_se
- value_if_false execute: "F" (Derece F)
- Kapanış Parantezi



Hatırlanacak şeyler
- İç içe geçme if işlevini sınırlı bir ölçüde kullanın, çünkü birden çok if deyimi, onları doğru bir şekilde oluşturmak için çok fazla düşünmeyi gerektirir.
- Birden çok EĞER ifadesi kullandığımızda, birden çok açma ve kapama parantezi () gerektirir ve bu genellikle yönetilmesi zorlaşır. Excel, bu durumla başa çıkmanın en iyi yolunu sağlar, her açılış ve kapanış parantezinin rengini kontrol edin; son kapanış parantez rengi her zaman siyah olacaktır, bu formül ifadesinin burada bittiğini gösterir.
- Değer_if_doğruysa ve yanlışsa_değer bağımsız değişkeni için bir dize değeri ilettiğimizde veya her zaman çift tırnak içinde olması gereken bir dize değerine karşı bir referansı test ettiğimizde, basitçe bir dize değerini tırnak işaretleri olmadan geçirmek #AD? hata