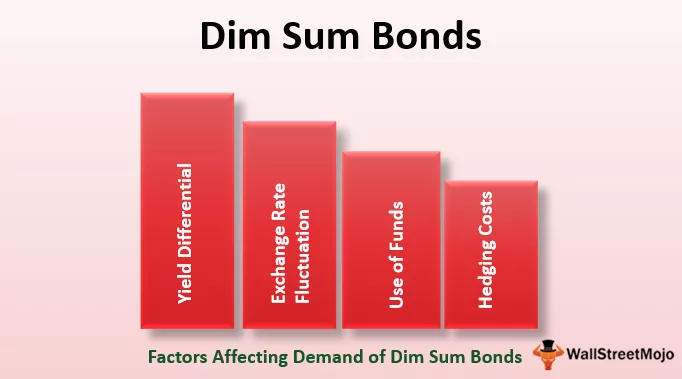Excel'de Hatalar Nasıl Bulunur?
Hatalar oldukça yaygındır ve excel'de hata yapmayan tek bir kişi bulamazsınız. Hatalar excel'in bir parçası ve ayrılmaz parçası olduğunda, bu hataları nasıl bulacağınızı ve bu sorunları nasıl çözeceğinizi bilmek gerekir.
Excel'i rutin olarak kullandığımızda, hata işleyici etkinleştirilmişse işaretlenen birçok hatayla karşılaşırız; aksi takdirde olası hesaplama hataları da alırız. Dolayısıyla, excel'de hata işlemede yeniyseniz, bu makale sizin için mükemmel bir kılavuzdur.

Excel'de Hataları Bul ve İşle
Bir excel hücresi bir hatayla karşılaştığında, varsayılan olarak hata işleyicisi aracılığıyla bize hatayı gösterir. Excel'deki hata işleyici yerleşik bir araçtır, bu nedenle bunu kullanmaya başlamak ve ondan tam olarak yararlanmak için bunu etkinleştirmemiz gerekir.

Yukarıdaki görüntüde görebileceğimiz gibi, B2 hücresi değerinde bir hata olduğunu gösteren bir hata bildirimimiz var.
Ayrıca bu hata işleyiciye excel'de rastlamış, ancak bunun farkında olmamalısınız. Excel çalışma sayfanız bu hata işleme mesajını göstermiyorsa, aşağıdaki adımları izleyerek bunu etkinleştirmemiz gerekir.
- Adım # 1 - Şeritteki DOSYA sekmesine tıklayın .

- 2. Adım - DOSYA sekmesinin altında, " Seçenekler " i tıklayın .

- Adım # 3 - Bu, Excel Seçenekleri penceresini açacaktır. " Formüller " sekmesine tıklayın.

- 4. Adım - "Hata Kontrolü" altında, " Arka planda hata kontrolünü etkinleştir " kutusunu işaretleyin .

Ayrıca alt kısımda hatayı bildirebilecek rengi seçebiliriz; varsayılan olarak yeşil renk seçilmiştir, ancak bunu değiştirebiliriz.
Örnek 1 - Hata İşleyiciyle Hata İşleme
Verilerin biçimi uygun olmadığında, hatalar alıyoruz, bu nedenle bu senaryolarda, söz konusu hücrede, bu hata bildirimini görüyoruz.
- Örneğin, aşağıdaki bir hata resmine bakın.

İmlecimizi o hata işleyicinin üzerine yerleştirdiğimizde, "Bu hücredeki sayı metin olarak biçimlendirilmiş veya önünde kesme işareti var" şeklinde bir mesaj gösterir .
- Bu hatayı düzeltmek için simgenin açılır listesine tıklayın ve aşağıdaki seçenekleri görüyoruz.

- İlki "Metin Olarak Saklanan Sayı" diyor, bu yüzden bu bir hatadır. Bu excel hatasını düzeltmek için ikinci seçeneğe bakın. Bu seçeneklere "Numaraya Dönüştür" diyor ve hata düzeltilecek.

Şimdi hücreye bakın. Artık hata mesajı simgesi yok, bu nedenle veri formatıyla ilgili hataları kolayca düzeltebiliriz.
Örnek 2 - Formül Hatalarını Giderme
Formüller genellikle bir hata verir ve bu hataların üstesinden gelmek için farklı bir strateji uygulamamız gerekir. Hatayı ele almadan önce, farklı senaryolarda karşılaşacağımız türden hatalara bakmamız gerekir.
Excel'de gördüğümüz hataların türleri aşağıdadır.
- # BÖL / 0 ! - Sayı 0'a bölünürse veya boş bir hücre varsa, bu # DIV / 0 hatasını almayı bitiririz.
- # N / A - DÜŞEYARA formülü değer bulamazsa, bu hatayı alırız.
- #NAME? - Formül adı tanınmazsa bu hatayı alırız.
- # BAŞV! - Formül referans hücresi silindiğinde veya formül referans alanı aralık dışında olduğunda, bu # BAŞV! Hata.
- # DEĞER! - Formüle yanlış veri türleri eklendiğinde, bu # DEĞER! Hata.
Dolayısıyla, yukarıdaki hata değerleriyle uğraşmak için EĞERHATA işlevini kullanmamız gerekir.
- Örneğin, aşağıdaki formül resmine bakın.

DÜŞEYARA formülü uygulandı, "8" arama değeri A2 ila B6 "Tablo Dizisi" aralığında yok, bu nedenle DÜŞEYARA "#YOK" olarak bir hata değeri döndürüyor, yani mevcut değil hata.
- Bu hatayı düzeltmek için EĞERHATA işlevini kullanmamız gerekir .

DÜŞEYARA işlevini kullanmadan önce EĞERHATA işlevini kullandık, bu nedenle DÜŞEYARA işlevi bir sonuç yerine bir hata döndürürse, EĞERHATA işlevi alternatif sonucu döndürür. Geleneksel "# N / A" hata sonucu yerine "Kullanılamaz".
Bunun gibi, hataları excel'de halledebiliriz.
Hatırlanacak şeyler
- Hata bildiricisi, hücre değeri veri türünün uyumsuz olması durumunda bir hata simgesi gösterecektir.
- EĞERHATA işlevi genellikle formül hatalarını kontrol etmek için kullanılır.