Excel VBA MsgBox
VBA MsgBox işlevi, geliştirici tarafından sağlanan genelleştirilmiş mesajı görüntülemek için kullanılan bir çıktı işlevi gibidir, bir yazdırma ifadesi gibidir. Bu işlev veya deyim hiçbir argümana sahip değildir ve bu işlevdeki kişiselleştirilmiş mesajlar çift tırnak altında yazılırken, değerler için değişken referansı sağlanır.
VBA öğrenmeye başladığımızda, öğrenmeye çalıştığımız ilk şey Mesaj Kutusu veya Mesaj Kutusu işlevidir. Mesajı kullanıcıya tutan küçük bir kutudan başka bir şey değildir. Bu eğitimde size bir mesajı nasıl göstereceğinizi, mesaj kutusunun nasıl özelleştirileceğini, simge değişikliğini, düğmelerin değiştirilmesini ve mesaj kutusunun diğer modalitelerini göstereceğiz.
Geliştirici Sekmesini Etkinleştir
Öncelikle, excel'inizde Geliştirici sekmesini görmüyorsanız, geliştirici sekmesini etkinleştirmek için aşağıdaki adımları izleyin.
Adım 1: DOSYA> SEÇENEKLER'e gidin.

Adım 2: Excel Seçenekleri altında Şeridi Özelleştir'e tıklayın .

Adım 3: Sağ tarafta, etkinleştirmek için Geliştirici kutusunu işaretleyin.

Adım 4: Tamam'a tıklayın ve bu pencereyi kapatın. Şimdi Excel şeridinizde Geliştirici sekmesini görmelisiniz.

MsgBox İşlev Sözdizimi
Modül içerisine MsgBox kelimesini yazarken sözdizimini görebiliriz. Şimdi sizi sözdizimi ile tanıştıracağım.

- Bilgi istemi: Bu ilk ve zorunlu argümandır. Yukarıdaki örnekte, Bilgi İstemi olarak “VBA'ya Hoş Geldiniz” kelimesini yazmam gerekiyor. Bu, göstermemiz gereken mesajdan başka bir şey değil. 1024 karaktere kadar gösterebiliriz.
- Düğme: Bu, MsgBox'ta ne tür bir düğme göstermemiz gerektiğinden başka bir şey değildir. Örneğin, önceki örneğimizde varsayılan düğme Tamam olarak gösteriliyordu.
- Başlık: Bu, mesaj kutusunun başlığıdır. Bu başlığı özelleştirebilir ve çift tırnak içinde mesaj kutusuna kendi adımızı verebiliriz.
- (yardım dosyası): Bu, kullanıcılara göstermek istediğiniz yardım simgesinden başka bir şey değildir. Şüpheleri varsa ve önerileri zaten belirttiyseniz, daha fazla bilgi edinmek için bu cehennem dosyasına tıklayabilirler.
- (Bağlam): Bu, uygun yardım konusuna atanan sayısal değerdir.
VBA Kodu kullanarak bir MessageBox Nasıl Oluşturulur?
VBA kodunu kullanarak basit bir mesaj kutusu oluşturmak için aşağıdaki adımları izleyin.
Adım 1: Visual Basic Editor'ı açın
GELİŞTİRİCİ sekmesine gidin ve GÖRSEL TEMEL üzerine tıklayın.

Alternatif : alt = "" + F11 kısayol tuşunu tıklayabilirsiniz.

Adım 2: Modülü Takın
Şimdi INSERT'e tıklayın ve MODÜL'ü seçin.
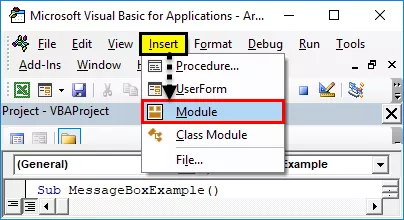
Yeni MODÜLÜ VBA düzenleyicinize ekleyecektir.

Adım 3: Alt Prosedürü Başlatın
Makronun başı olan SUB yazarak excel makronuzu başlatın. MAKRO'ya bir isim verin ve enter tuşuna basın.

Adım 4: MsgBox için Kod Yazmaya Başlayın
- Makronun Head & Tail arasında kodu yazmamız gerekiyor. Bu yüzden Msgbox kelimesini başlatın . Bu MsgBox fonksiyonu gösterecektir.
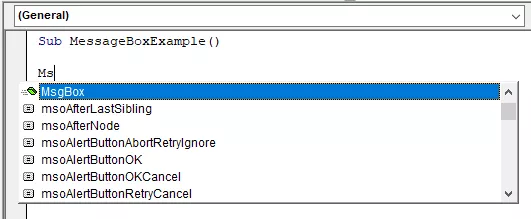
- Msgbox kelimesini görür görmez sekmeye basın, Msgbox sözdizimini göstermeye başlayacaktır.
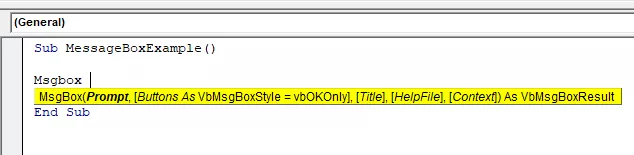
- Şimdi çift tırnak içinde VBA'ya Hoş Geldiniz kelimesini yazın .
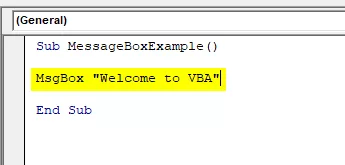
- Basit bir mesaj kutusu makrosu oluşturduk.
Adım 5: Kodu Çalıştırın
- Şimdi makronun içine bir imleç yerleştirin ve makroyu çalıştırmak için kısayol tuşu olan F5 tuşuna basın.

Adım 6: Çıktı
Makroyu çalıştırır çalıştırmaz, excel pencerenizde mesaj kutusunu görebilirsiniz.

Mesaj Kutusunun Yapısı
Şimdi size Mesaj Kutusunun yapısını tanıtacağım. Dört unsurdan oluşur.

# 1 - Başlık
Varsayılan olarak mesaj kutusu, mesaj kutusunun başlığını Microsoft Excel olarak görüntüler. Bunu da değiştirebiliriz. Prompt sağlandıktan sonra MsgBox'a kendi ismimizi verebiliriz.
Adım 1: İlk olarak, İstemi, yani göstermek istediğiniz mesajı verin.

Adım 2: Şimdi, bir sonraki argüman Buttons'ın bunu yok sayması ve bir sonraki argümana, yani Başlık'a atlamasıdır .

3. Adım: Bitirdik. Şimdi makroyu F5 tuşunu kullanarak çalıştırın.

Artık mesaj kutusunun başlığındaki farkı görebilirsiniz. Varsayılan başlık Microsoft Excel yerine artık başlık olarak VBA'ya Giriş gösteriliyor .
# 2 - Düğmeler
Bir mesaj kutusunun nasıl gösterileceğini, mesaj kutusu başlığının nasıl değiştirileceğini öğrendik. Şimdi mesaj kutusu butonunun seçeneğini göreceğiz.
Komut istemi girişi sağlandıktan sonra sözdiziminde sonraki şey mesaj kutusu düğmesidir.
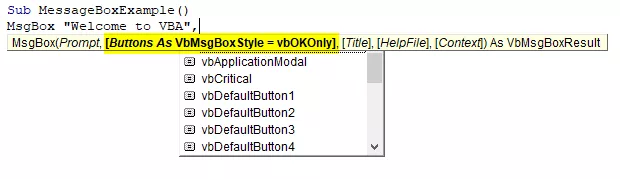
Evet / Hayır dahil olmak üzere 20'ye kadar çeşit Mesaj Kutusu düğmesi seçeneğimiz var. Mevcut 20 düğmeden herhangi birini seçebilirsiniz. Örneğin, vbYesNoCancel'i seçtim.

Şimdi makroyu çalıştırın, varsayılan Tamam düğmesi yerine farklı mesaj kutusu düğmeleri göreceğiz.

# 3 - Simge ve Düğmelerin Kombinasyonu
Mesaj kutusu düğmelerinin nasıl değiştirileceğini gördük. Mesaj kutusu düğmesi ile birlikte aşağıdaki resimdeki gibi simgeleri de gösterebiliriz.

Kullanılabilir dört tür simge vardır. vbCritical, vbQuestion, vbExclamation ve vbInformation.
Düğmeyi simgeyle birlikte göstermek için artı (+) simgesini birlikte girerek ikisini de birleştirmemiz gerekir.
# 1 - vbQuestion İşaretleri Simgesi
Kod:
Alt Seri Numarası ()MsgBox " VBA'ya Hoş Geldiniz", vbYesNoCancel + VbQuestion , " VBA'ya Giriş"
Son Alt
Sonuç:

# 2 - vbCritical Marks Simgesi
Kod:
Sub MessageBoxExample ()MsgBox " VBA'ya Hoş Geldiniz", vbYesNoCancel + VbCritical , " VBA'ya Giriş"
Son Alt
Sonuç:

# 3 - vbExclamation İşaretleri Simgesi
Kod:
Sub MessageBoxExample ()MsgBox " VBA'ya Hoş Geldiniz", vbYesNoCancel + VbExclamation , " VBA'ya Giriş"
Son Alt
Sonuç:

# 4 - vbInformation Markaları Simgesi
Kod:
Sub MessageBoxExample ()MsgBox " VBA'ya Hoş Geldiniz", vbYesNoCancel + VbInformation , " VBA'ya Giriş"
Son Alt
Sonuç:

Hatırlanacak şeyler
- Artı (+) simgesiyle birleştirerek hem düğmeyi hem de simgeyi birleştirebiliriz.
- Birçok düğmeyi artı (+) simgesiyle birleştirerek birleştiriyoruz.
- VBA'nın sonraki seviyelerine ilerlerken, gelişmiş mesaj kutusu seçeneklerini göreceğiz.
- Tüm sayısal bilgi istemleri çift tırnak ile verilmelidir ve sayısal değerler çift tırnak gerektirmez.









