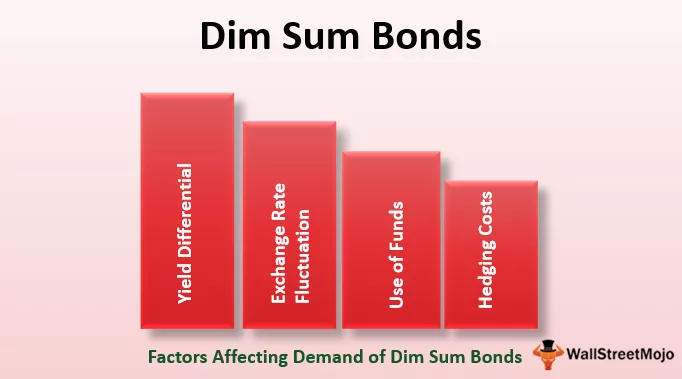Power BI'da Pivot Tablo
Pivot Tablo, basitçe geniş bir veritabanı kümesinden özetlenmiş bir rapor oluşturmak için kullanılan bir araçtır. MS Excel'de hepimizin yaptığı şey bu. Bu şekilde Power BI'daki pivot tabloyu ve herkesin sorduğu ortak soruyu kullanabilir miyiz? Bu nedenle bu makalede, Power BI'da "Pivot Tablo" türündeki analizin nasıl kullanılacağını göstereceğiz. Ancak Power BI'da bir pivot tablomuz yok, ancak özet raporu göstermek için benzer görselleri seviyoruz.

Power BI'da Pivot Tablo Nasıl Oluşturulur?
Pivot tablo oluşturmak için kullanacağımız veriler aşağıdadır.

Çalışma kitabını indirebilir ve bizimle pratik yapmak için kullanabilirsiniz.
- Verileri Power BI dosyasına yükleyin.

- Bir özet tablo oluşturmak için "Rapor" sekmesine geri dönün.

- Görselleştirmeden, liste "Matrix" görselini ekler.

Bu matris görseli aşağıdaki alanlara sahiptir.

- Satırlar görmek istediğimiz şeyden başka bir şey değildir.
- Sütunlar , görmek istediklerimiz “ Sütun açısından” hiçbir şey değildir.
- Değerler, yani özet tablo olarak hangi sütun değerlerini görmemiz gerekiyor.
- Örneğin, "Aylık" "Kategori bazında" satış değerini görmek istediğimizi varsayalım. İlk olarak "Tarih" sütununu "Satırlar" alanına sürükleyip bırakın.

- Yukarıda gördüğümüz gibi, aylık özetin "Ay" dışında hepsini iptal ettiğini görmemiz gerektiğinden "Yıl, Çeyrek, Ay ve Gün" görebiliriz.

- Şimdi "Kategori" sütununu "Sütunlar" a sürükleyip bırakın.

Şimdi böyle bir masa görebiliriz.

- Bir "Satış" sütun özeti görmemiz gerektiğinden, "Satış" sütununu "Matrix" görselinin "Değerler" alanına sürükleyip bırakın.

Bu bize Excel'deki "Pivot Tablo" gibi görünen özet tablosunu getirecek.

Bu pivot tablo değil, Matrix görsellerini kullanan bir tür özet tablosu. Daha fazla alan ekleyemeyiz, ancak "Dilimleyiciler" kullanarak detaya inme özetini görüntüleyebiliriz. Örneğin, her ay için "Alt kategori bazında" özetini görmek istediğinizi varsayalım. Her "Kategori" alanları, görselleştirme listesinden bir dilimleyici görseli ekleyemeyiz.

- Bu dilimleyici alanı için, tablodan "Alt Kategori" sütununu sürükleyip bırakın.

- Artık dilimleyicide "Alt Kategori" adlarını görebiliyorduk.

- Şimdi, yalnızca "Kopyalayıcılar" alt kategori özet tablosunu görmek istiyorsak, dilimleyiciden yalnızca "Kopyalayıcılar" ı seçin ve "Matris" tablosundaki verileri de filtreleyecektir.

Bunun gibi, bir pivot tablo türü özet tablosu oluşturabiliriz.
Power BI Tablosundaki Pivot ve Un-Pivot Sütunları
Örneğin, Power BI dosyanızdaki verilerin aşağıda olduğunu varsayalım.

Yukarıda görebileceğiniz gibi, bir yıl adı, ay adı ve ilgili satış rakamlarına sahiptir. Bu durumda, her yıl 12 ay boyunca 12 kez görünür, bu yüzden bu tekrarlayan bir görevdir. Bu yüzden bu sütunları özetleyecek ve kısa bir özet tablosu oluşturacağız.
- Adım 1: Dosyayı Power BI'a yükleyin, ana sayfa sekmesinin altında "Sorguları Düzenle" yi tıklayın.

Bu, "Power BI Query" düzenleyici penceresini açacaktır.

- Adım 2: Tabloyu seçin ve "Ay" sütununu seçin.

- 3. Adım: "Dönüştür" sekmesinin altında, "Özet Sütun" u tıklayın.

Bu, "Özet Sütun" penceresini açacaktır.

- Adım 4: Yukarıdaki pencereden, "Satış" olarak "Değerler Sütunu" nu seçmemiz gerekiyor çünkü bu, birlikte grupladığımız sütun.

- Adım 5: Şimdi, Tamam'a tıklayın ve sütunları döndürür.

- Adım 6: Gerçek sonucu görmek için “Kapat ve Uygula” yı tıklayın.

Gerçek sonuç aşağıda gösterilmiştir.

Böylece, basit bir tabloya sahip olmak için çok yıllı adları ve ay adlarını ortadan kaldırdık, bu nedenle bu Özet Sütun seçeneğini kullanarak verileri işleyebiliriz.
Benzer şekilde, sütunların eksenini de çözebiliriz .
- Sahip olduğunuz tablonun aşağıda olduğunu varsayalım.

Yukarıdakileri tersine çevirmemiz gerekiyor. Verileri Power BI'a yükleyin ve Power Query düzenleyicisini açın.
- Adım 1: Power, Query penceresinden tabloyu seçin ve "Year" sütununu seçin.

- 2. Adım: "Dönüştür" sekmesinin altında, "Döndürmeyi Kaldır >>> Diğer Sütunları Özetlemeyi Kaldır" seçeneğini tıklayın.

Bu, sütunların eksenini kaldıracaktır.

Bunun gibi, sütunları özetlemek ve özetini kaldırmak için Power Query düzenleyicisini kullanabiliriz.
Not: Power BI dosyası aşağıdaki bağlantıdan da indirilebilir ve nihai çıktı görüntülenebilir.
Bu Power BI Pivot Tablo Şablonunu buradan indirebilirsiniz - Power BI Pivot Tablo ŞablonuHatırlanacak şeyler
- Pivot Tablo, Power BI'da bulunan bir araç değildir ancak matris görsellerini kullanarak bir özet tablosu oluşturabiliriz.
- MS Excel Pivot Tablosunun aksine Matrix görselindeki öğeleri genişletemiyoruz veya daraltamıyoruz.
- Excel'de Power Query kullanarak, verileri gereksinime göre işlemek için sütunları özetleyebilir ve özetini kaldırabiliriz.