Excel VBA Chdir
"ChDir", " Dizini Değiştir " olarak adlandırılabilir . "ChDir" kullanarak, tam bir yol olmadan dosyaları ararken VBA'da kullanılan mevcut varsayılan dizini değiştirebiliriz. Örneğin, dosyayı varsayılan olarak yeni bir dosya olarak kaydetmeye çalıştığımızda, sistem yapılandırılmış sürücünün açıldığını görebiliriz ve oradan da kaydetmek istediğimiz klasörü seçeriz.
Bu varsayılan klasör seçici penceresini dileğimizle değiştirebileceğimizi hiç düşündünüz mü? Evet, bunu yapabiliriz!
Şimdi VBA'daki ChDir işlevinin sözdizimine bakalım.
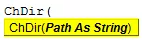
Yol: Dosyayı farklı bir adla açmaya veya kaydetmeye çalıştığımızda varsayılan olarak açmak istediğimiz klasör yolunu belirtmemiz gereken yer burasıdır.
Yol çift tırnak içinde belirtilmelidir.

VBA'da ChDir İşlevi Örnekleri
Aşağıda Excel VBA ChDir örnekleri verilmiştir.
Örnek 1
Şimdi önce aşağıdaki VBA koduna bir göz atın.
Kod:
Sub ChDir_Example1 () Dim FD'yi FileDialog Olarak Dim ND'yi Dize Olarak Ayarlayın FD = Application.FileDialog (msoFileDialogFilePicker) FD ile .Title = "Dosyanızı Seçin" .AllowMultiSelect = False. End Sub ile Sonu Göster

Bu kodu F5 tuşunu kullanarak veya manuel olarak çalıştırdığımda, önce aşağıdaki varsayılan pencere açılacaktır.

Bundan sonra, VBA kodunu kullanarak açmak istediğim dosyaları seçmek için çeşitli klasörlere ve Alt Klasörlere gitmem gerekiyor.
Bu çok zaman alacak! Çeşitli klasörleri gözden geçirmek zorunda kalırsam, çeşitli Alt Klasörler nedeniyle yanlış dosya seçimine neden olabilir ve daha fazla kafa karışıklığı yaratır.
Ya kodum dosyamın seçilmesi gereken belirli bir klasörü açabilirse?
Sahip olmak harika bir seçenek değil mi?
Evet, bunu deneyelim.
Kodumuzu aktarmadan önce, ChDir işlevini kullanmalı ve klasör yolunu çift tırnak içinde belirtmeliyiz.
ChDir "D: Makaleler Excel Dosyaları"
Yukarıdaki kod, açılacak dizini varsayılan olarak "D" sürücüsüne ve D sürücüsü "Makaleler" klasörüne değiştirecektir ve bu klasörün altında açılacak Alt Klasör "Excel Dosyaları" dır .
Kod:
Alt ChDir_Example2 () Dosya Adını Değişken Olarak Karart ChDir "D: Makaleler Excel Dosyaları" Filename = Application.GetSaveAsFilename () If TypeName (Filename) "Boolean" Sonra MsgBox Filename End If End Sub

Şimdi kodu manuel olarak veya F5 tuşuna basarak çalıştıracağım ve hangi dosya dizininin açıldığını göreceğim.

Yukarıdaki resimde görebileceğimiz gibi, şartnameme göre varsayılan pencereyi aldım.
Sadece ChDir işlevinizin belirtilen dosya dizinini göstermemesi durumunda, önce Sürücüyü değiştirmeniz ve ardından ChDir işlevini uygulamanız gerekir .
Sürücüyü değiştirmek için "ChDir" işlevini kullanmamız gerekir . Ben dosyayı açmak istediğiniz beri “D” Ben sürücü değiştirmeniz gerekiyor, ilk sürücü “D”
ChDrive "D"
Yukarıdaki kod, sürücüyü "E" olarak değiştirecektir.
Kod:
Sub ChDir_Example2 () ChDrive "D" ChDir "D: Makaleler Excel Dosyaları" Dosya Adı = Application.GetSaveAsFilename () TypeName (Filename) ise “Boolean” Sonra End If End Sub ise MsgBox Filename End

Bunun gibi, VBA " ChDir " işlevini kullanarak varsayılan dosya dizinini isteğimize göre değiştirebiliriz.








