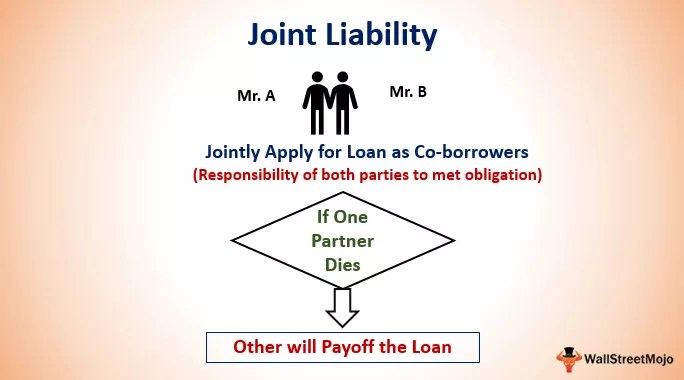Excel'de Tarih Seçici Nasıl Eklenir?
Açılır Takvim eklemek için , 'Microsoft Tarih ve Saat Seçici Kontrolü 6.0 (SP6)' olan bir ActiveX Kontrolü kullanacağız .
Bir şirketin çalışanları için verileri tutmamız gerektiğini varsayalım. Gibi birkaç alan var
- Emp Kodu
- Çalışan Adı
- İşe Katılma Tarihi
- Emp Departmanı
MS Excel'e veri girmek için aşağıdaki formatı oluşturduk.

İşe Katılma Tarihini girmek için, kullanıcının katılım tarihlerini girmesinin daha kolay olması için bir açılır takvim oluşturmamız gerekiyor.
Bir açılır takvim oluşturmak için aşağıda adımlar verilmiştir -
'Microsoft Tarih ve Saat Seçici Kontrolü 6.0 (SP6)' adlı bir 'ActiveX denetimi' eklememiz gerekiyor . Eklemek için, 'Geliştirici'de ' Kontroller ' grubu altında ' Ekle ' komutunu kullanacağız .
Eğer 'Geliştirici' sekmesi görünmüyorsa, aşağıda aynı görünür kılmak için takip adımlardır.
- Adım 1: Altında 'Dosya' menüsünden, seçim 'Seçenekler'

- Adım 2: 'Excel Seçenekleri' adlı bir iletişim kutusu açılacaktır. İletişim kutusunun sol kenarından 'Şeridi Özelleştir'i seçin . "Geliştirici" sekmesi için onay kutusu ve "Tamam" ı tıklayın .

- Adım 3: Şimdi, şeridin sonundaki 'Geliştirici' sekmesini görebiliriz .

- Adım 4: ActiveX Denetimlerinden 'Daha Fazla Denetim' öğesini seçin .

- Adım 5: Listeden 'Microsoft Tarih ve Saat Seçici Kontrolü 6.0 (SP6)' öğesini seçin ve 'Tamam'ı tıklayın .

- Adım 6: Açılır takvimi oluşturmak için çalışma sayfasında herhangi bir yere tıklayın.

- Adım 7: sağ tıklayın 'Tarih Seçici' ve seçim 'Özellikleri' listesinden.

- Adım 8: değiştir değeri 'Yanlış' için 'True' için 'onay kutusunu' mülkiyet şeklindeki sıfır değerleri de kabul edilebilir böylece. 'Özellikler' iletişim kutusunu kapatın .

- Adım 9: Tarih Seçici'ye tekrar sağ tıklayın ve bağlamsal menüden 'Kodu Görüntüle'yi seçin.

- Adım 10: In 'Visual Basic Düzenleyicisi,' bazı kodu zaten yazılı olduğunu görebiliriz. Kodu aşağıdaki kodla değiştirin.
Kod:
Sheet1.DTPicker1 ile Özel Alt Worksheet_SelectionChange (Aralık Olarak ByVal Hedefi) .Height = 20 .Width = 20 Kesişmezse (Hedef, Aralık ("C: C")) Sonra Hiçbir Şey Değildir .Visible = True .Top = Hedef.Top. Left = Target.Offset (0, 1) .Left .LinkedCell = Target.Address Else .Visible = False End If End With End Sub

- Adım 11: Koddaki ilk ifade, MS Excel Derleyicisine yeni bir hücre seçildiğinde (Seçim değiştirildiğinde) kodu çalıştırmasını söyler. Seçilen hücre Alt prosedüre 'Hedef' olarak gönderilir .
Özel Alt Çalışma Sayfası_Seçim Değişikliği (Aralık Olarak ByVal Hedefi)
- Adım 12: Bu ifadeler, Tarih Seçicinin yüksekliğini ve genişliğini excel'de 20 noktaya ayarlar. DTPicker1'e tekrar tekrar başvurmamıza gerek kalmaması için 'With' operatörünü kullandığımız görülebilir .
Sheet1.DTPicker1 ile .Height = 20 .Width = 20
- Adım 13: Aşağıdaki 'If' yan tümcesi, 'C' sütununda herhangi bir hücre seçilirse , ancak o zaman Tarih Seçici'nin görünürlük kazanacağı kriterini belirler . Bu işlev C sütununda herhangi bir hücre seçip seçmediğimizi kontrol ettiği için 'Kesişim' işlevini kullandık , sonra bu işlev adresi döndürür; aksi takdirde değer boş olacaktır.
Kesişmezse (Hedef, Aralık ("C: C")) O Zaman Hiçbir Şey Değildir.
- Adım 14: Tarih Seçicinin 'Üst' özelliği, Seçili hücrenin 'Üst' özellik değerine eşit olarak ayarlanır . Bunun, seçilen hücrenin üst sınırı boyunca gideceği anlamına gelir.
.Top = Target.Top
- Adım 15: Bu ifade, Tarih Seçicinin left özelliğini, seçili hücrenin bir sonraki sağ hücresininkine eşit olarak ayarlar (D sütununun sol kenarlığının çalışma sayfasının en solundan uzaklığı). Bir sonraki sağ hücrenin referansını elde etmek için, satır bağımsız değişkeni olarak 0 ve sütun bağımsız değişkeni olarak 1 olan 'Offset' işlevini kullandık çünkü bu, sonraki sütundaki hücreye bir başvuru alacaktır.
.Left = Target.Offset (0, 1) .Left
- Adım 16: Bu ifade Tarih Seçiciyi Hedef hücreye bağlar, böylece hücrede görüntülenen açılır takvimde hangi değer seçilirse seçilsin.
.LinkedCell = Target.Address
- Adım 17: 'Else' ifadesi derleyiciye C sütunundaki hücre dışında herhangi bir hücre seçildiğinde Tarih Seçiciyi görüntülememesini söyler.
Else .Visible = False
- 18. Adım: Sonunda, 'If'i kapatıyoruz .
Bitiş Eğer
- Adım 19: Sonunda 'İle' yi kapatmamız gerekiyor .
İle bitmek
- Adım 20: Şimdi, Alt Prosedür sona erecek.
Sub
Yazdığımız VBA kodunu kaydederken dosyayı '.xlsm' uzantısıyla kaydettiğimizden emin olun ve C sütununda herhangi bir hücre seçildiğinde bu kodu çalıştırabileceğiz.
Şimdi, 'C' sütununda herhangi bir hücre seçtiğimizde, seçilen hücrenin sağ üst köşesinde bir açılır takvim görebiliriz. Aşağı ok sembolüne tıklayarak açılır takvimi açabiliriz.

Seçili hücreye o tarihi girmek için, seçili aydaki takvimdeki herhangi bir tarihi tıklamamız gerekir.

Takvimin sağında ve solunda bulunan ok butonu ile ayı öncekine veya sonrakine çevirebiliriz.

Ayrıca açılır menüden bir ay seçmek için ayı tıklayabiliriz.

Yıl üzerine tıklayarak ve ardından gerekli olanı seçmek için yukarı ve aşağı okları kullanarak yılı da değiştirebiliriz.

Hatırlanacak şeyler
- MS Excel'in 64 bit sürümü için 'Microsoft Tarih ve Saat Seçici Kontrolü 6.0 (SP6)' kullanılamaz.
- VBA kodunu yazdıktan sonra dosyayı '.xlsm' (Excel Makro Etkin Çalışma Kitabı) uzantısı ile kaydetmemiz gerekiyor; aksi takdirde VBA kodu çalışmaz.