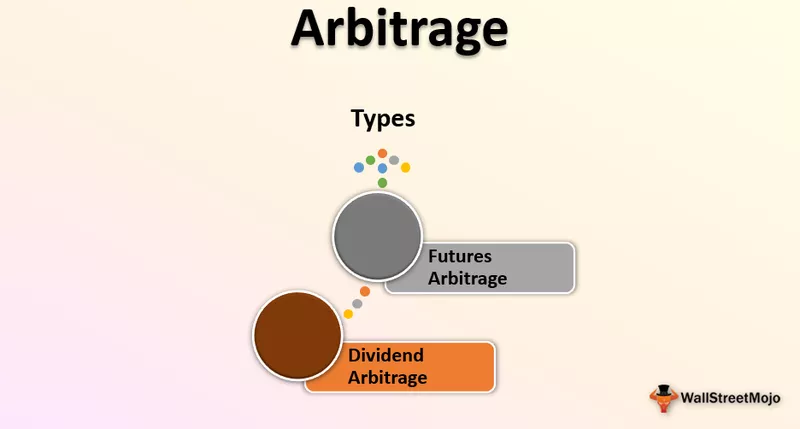Excel Pasta Grafiğini Döndür
Bir pasta grafiği excel'de döndürmek için önce kullanıcının verileri kullanarak bir pasta grafik oluşturması gerekir. Çok sayıda küçük pasta grafik dilimlerini etkili bir şekilde görüntülemek ve dilim görselleştirmesini geliştirmek için etiketin uygun düzen ayarını yapmak için en uygun yöntemdir. Dilimler, kolayca ayırt edilebilmesi için boşlukla ayrılabilir. Döndürme, etiketlerin ve grafik başlığının üst üste binmesini önlemeyi ve her veri etiketinde önemli miktarda boş alanı kolaylaştırmayı destekler.
Pasta grafiği Excel'de döndürmek için birkaç seçeneğimiz var. Bunlar şunları içerir
- İlk dilim açısının değiştirilmesi seri seçeneklerinde sunulmuştur.
- Hızlı erişim araç çubuğundaki kamera aracı komutlarını kullanma.
Bu seçeneklerin kullanımı, Excel'de pasta grafiğine döndürmenin uygulanmasına yardımcı olur.

Excel'de Pasta Grafiği Nasıl Döndürülür?
Örnek 1 - 2B Döndürme Pasta Grafiği
2B'nin oluşturulması, güneş sistemindeki dokuz gezegenin çapındaki bir pasta grafiği döndürür.
Adım 1: Excel çalışma sayfasını açın.
Adım 2: Aşağıdaki şekilde gösterildiği gibi dokuz gezegenin çapına ilişkin verileri tablo formatında girin.

Adım 3: İmleci tablonun herhangi bir yerine yerleştirerek veya fare ile CTRL + A tuşlarına basarak verileri seçin.

Adım 4: Şerit üzerindeki "ekle" sekmesine gidin. Pasta grafiği seçmek için imleci grafik alanına getirin.

Adım 5: Pasta grafiğine tıklayın ve şekilde gösterildiği gibi 2B grafiği seçin ve bir 2B pasta grafik geliştirin.

Adım 6: Aşağıdaki 2D Döndürme Pasta Grafiğini alıyoruz.

7. Adım: Sonraki adımda, grafiğin başlığını değiştirin ve buna veri etiketleri ekleyin.

Adım 8: Pasta grafiği döndürmek için grafik alanına tıklayın.

Adım 9: Pasta grafiğine sağ tıklayın ve "veri serilerini biçimlendir" seçeneğini seçin.

Bu, şekilde gösterildiği gibi "veri serilerini biçimlendir" panelini açar.

Adım 10: Grafiği düzgün şekilde görüntülemek için ilk ölçeğin açısını 90 dereceye değiştirin.

Şimdi pasta grafiği iyi görünüyor ve küçük dilimleri açıkça temsil ediyor.

Örnek 2 - 3B Döndürme Pasta Grafiği
Hindistan'daki çeşitli eyaletlerin nüfusu üzerine 3B döndürmeli pasta grafiğinin oluşturulması
Adım 1: Excel çalışma sayfasını açın.
Adım 2: Aşağıdaki şekilde gösterildiği gibi, Hindistan eyaletlerinin nüfusuyla ilgili verileri tablo formatında excel olarak girin.

Adım 3: İmleci tablonun herhangi bir yerine yerleştirerek veya fare ile CTRL + A tuşlarına basarak verileri seçin.

Adım 4: Şerit üzerindeki "ekle" sekmesine gidin. Pasta grafiği seçmek için imleci grafik alanına getirin.

Adım 5: Pasta grafiğine tıklayın ve şekilde gösterildiği gibi 3D grafiği seçin ve bir 3D pasta grafiği geliştirin.

Adım 6: Bir sonraki adımda, grafiğin başlığını değiştirin ve buna veri etiketleri ekleyin.

Ardından grafik şöyle görünecektir:

Adım 7: Pasta grafiği döndürmek için grafik alanına tıklayın. Pasta grafiğini sağ tıklayın ve "veri serisini biçimlendir" seçeneğini seçin.

Bu, şekilde gösterildiği gibi "veri serilerini biçimlendir" bölmesini açar.

Adım 8: Grafiği düzgün şekilde görüntülemek için ilk ölçeğin açısını 90 dereceye değiştirin.

Adım 9: Aşağıdaki Rotate Pie Chart'ı alıyoruz.

Örnek 3 - Halka Döndürme Pasta Grafiği
Excel'de halka grafiği için döndürme pasta grafiğinin oluşturulması.
Adım 1: Excel çalışma sayfasını açın. Bir firmanın farklı bölgelerde iki yılda yaptığı satışlara ait verileri aşağıdaki şekilde gösterildiği gibi tablo formatında giriniz.

Adım 2: İmleci tablonun herhangi bir yerine yerleştirerek veya fareyle seçim yaparak CTRL + A tuşlarına basarak verileri seçin.

Adım 3: Şerit üzerindeki "ekle" sekmesine gidin. Pasta grafiği seçmek için imleci grafik alanına getirin.

Adım 4: Pie grafiğine tıklayın ve şekilde gösterildiği gibi Donut grafiğini seçin ve Donut pasta grafiğini geliştirin.

Adım 5: Bir sonraki adımda, grafiğin başlığını değiştirin ve grafiği değiştirmek için "hızlı düzen" seçeneğinin altındaki düzeni 6 seçin.

Adım 6: Pasta grafiği döndürmek için grafik alanını tıklayın. Pasta grafiğini sağ tıklayın ve "veri serisini biçimlendir" seçeneğini seçin.

Bu, şekilde gösterildiği gibi "veri serilerini biçimlendir" bölmesini açar.

Adım 7: İlk ölçeğin açısını 150 dereceye değiştirin ve grafiği düzgün şekilde görüntülemek için değiştirin.

Adım 8: Pasta grafiği döndürmek için aşağıdaki simidi alıyoruz.

Excel'de Pasta Grafiğini Döndürme Nasıl Kullanılır?
Döndürme pasta grafiğinin birçok uygulaması vardır. Bunlar şunları içerir
- Pasta grafiğin yazdırma sırasında uygun şekilde sığmasını sağlamak için çalışma sayfasının yönünü değiştirme.
- Pasta grafiğinde göstergenin konumunu değiştirme.
- Pasta grafiğindeki dilimlerin sırasını ters çevirme veya değiştirme.
- Pasta grafiğin tek tek etiketlerini taşıma.
- Pasta grafiği saat yönünde ve saat yönünün tersine 90 0 , 180 0 , 270 0 ve 360 0 dahil olmak üzere çeşitli derecelerde döndürme .
- Pasta grafiğin içerik menüsünde veri serisini biçimlendirme.
- Harita üzerinde döndürmeyi çeşitli açılardan etkili bir şekilde uygulamak için kamera aracının kullanılması.
Hatırlanacak şeyler
- Pasta grafiğin dönüşünü 90 0 derece ile başlatmak iyi bir seçenektir.
- Pasta grafiğin döndürülmesinde kamera aracının kullanılması, çözünürlüğün azalmasına ve nesnenin görünümünü değiştirmesine neden olur.
- Pasta grafiğin küçük kısımlarını saat 12'de göstermeye başlama uygulaması iyi değildir.
- Halka pasta grafiği, iki veri serisi sunulduğunda kullanışlıdır.