Excel'de Düğme Nasıl Eklenir
Excel'deki butonlar, bizim için belirli bir görevi yerine getirmek için eklenen tek tıklama komutlarıdır, makrolarda butonlar kullanılır ve geliştirici sekmesi etkinleştirilerek eklenebilir, excel'de form kontrolleri ekle içerisinde buton eklemek için buton sekmesi bulabiliriz ve daha sonra düğmeyi çalışma sayfasına çizeriz, normalde düğme tasarım modundadır ancak kodlamadan sonra onu kaldırabilir ve kullanabiliriz.
Ekle seçeneğini kullanırken, önce geliştirici seçeneğini excel şeridinize eklemeniz gerekir.
Excel Şeridine Geliştirici Seçeneği Ekleme Adımları
- Adım # 1 - Dosya seçeneğine gidin ve dosya seçeneğinin altındaki seçeneğe tıklayın:

- Adım # 2 - Seçeneğe tıkladığınızda, bir diyalog kutusunu etkinleştirir ve Şeridi excel'de özelleştirmeye gider:

- Adım # 3 - Şimdi, şeridi özelleştir sekmesi altında pek çok seçeneği görebileceksiniz; Excel şeridinizdeki geliştirici seçeneğini etkinleştiren geliştiricinin yanındaki onay kutusuna tıklayın:
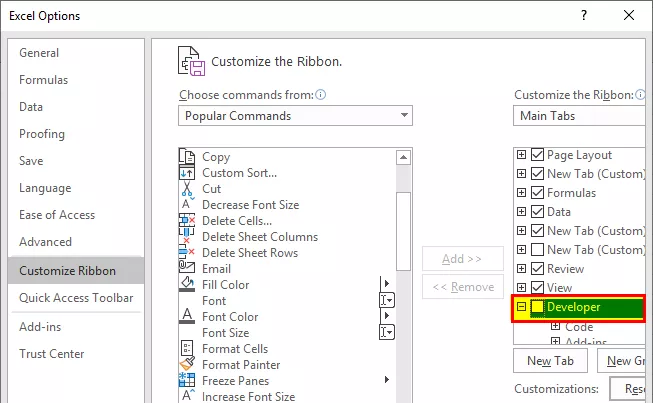
- Adım 4 - Geliştirici seçeneğini işaretlediğinizde, aynı şeyi onaylamak için Tamam'ı tıklayın:

- Adım # 5 - Şimdi, aşağıda gösterildiği gibi excel şerit seçeneğinizdeki geliştirici sekmesini görebileceksiniz:

Excel'de Düğme Ekle Seçeneği Nasıl Kullanılır?
Kontrolü belgelerinize eklemek istiyorsanız, örneğin onay kutusu, kaydırma düğmesi vb., Excel Ekle düğmesi kullanılır.
- Adım # 1 - Verileri seçin ve verileri gereksinime göre düzenleyin.

- Adım # 2 - Geliştirici sekmesine gidin ve sekmenin altındaki ekleme seçeneğini seçin.

- Adım 3 - Eke tıklayın ve verilerinizde hangi seçeneğin gerekli olduğunu görün:

- Adım # 4 - Onay kutusu seçeneğine tıklayın; Sayfanızda gerekli olduğu yerlerde onay kutusunu oluşturmanıza olanak tanır:

- Adım 5 - Verilerinizdeki onay kutusunu eklemek istediğiniz verilerinizde hücreye tıklayın. CheckBox denetimi yalnızca o yerin yakınında görünecektir; İsterseniz, kutuyu ihtiyacınıza göre ayarlayabilirsiniz.

- Adım # 6 - Oluşturulan "Onay Kutusu 1" üzerindeki metni kaldırmak veya düzenlemek istiyorsanız, onay kutusuna sağ tıklayın ve metni seçin ve gereksinime göre silin veya düzenleyin. Alternatif bir şey de yapabilirsiniz, onay kutusunu sağ tıklayın ve Düzenle'yi seçin.

- Adım # 7 - Sütun B1 onay kutusunu tüm sekmelere sürükleyerek tüm sütunları kopyalayın veya aynısını hücrelere yapıştırmak için Ctrl + D tuşlarına basın.

- Adım # 8 - Şimdi tüm hücrelerde aynı onay kutusunun gösterileceğini göreceksiniz:

- Adım # 9 - Görevi yapıp yapmadıysanız, artık onay kutusunu tıklayarak onay kutusunu kolayca kullanabilirsiniz:

- Adım # 10 - Çalışma sayfanızdan onay kutusu seçeneğini silmek istiyorsanız, sağ tıklayın ve hücreyi seçin ve sil tuşuna basın.

Excel'de daha fazla Denetim nasıl eklenir?
- Adım # 1 - Ekleme sekmenize daha fazla kontrol eklemek istiyorsanız, daha fazla kontrol seçeneğine tıklayın:

- Adım # 2 - Daha fazla kontrole tıkladığınızda, aşağıda gösterildiği gibi diyalog kutusunu açar:

- Adım # 3 - Eklemek istediğiniz denetime tıklayın ve Tamam'a tıklayın, otomatik olarak ekle düğmesi excel sekmenizde görünecektir.

Excel Sayfanızdaki Kontrol Fonksiyonunu Nasıl Biçimlendirirsiniz?
- Adım # 1 - Excel sayfanıza eklediğiniz kontrol seçeneğini seçin:

- Adım # 2 - Sağa tıklayın ve biçim denetimlerine gidin:

- Adım 3 - Biçim kontrolüne tıkladığınızda, aşağıda gösterildiği gibi bir diyalog kutusu açar:

- Adım # 4 - Kutunuzun rengini ve çizgisini seçmek için renge ve çizgilere gidin.
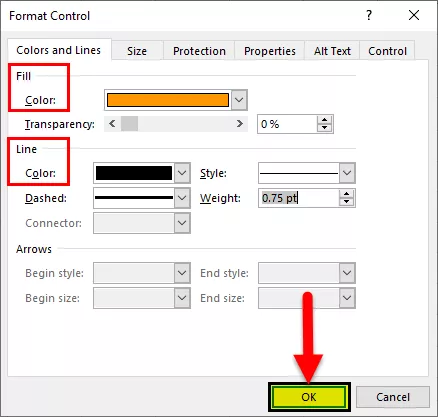
- Adım 5 - Tamam'a tıklayın, rengi kontrol seçeneğinizde göreceksiniz:

Biçimlendirme seçeneğinden, rengi ve çizgileri, denetimin boyutunu, denetim korumasını (metni kilitli veya kilitli) biçimlendirebilirsiniz, böylece kimse seçeneği değiştiremez, nesne konumlandırma alt = "" Metin ve Denetim.
Hatırlanacak şeyler
- Excel'e bir düğme eklerken, her zaman verilerinizde hangi seçeneğin gerekli olduğunu kontrol edin.
- Excel'de bir düğme eklerken kontrolün kolayca okunabilir bir boyutta olması gerektiğinden her zaman emin olun.
- Excel'e bir düğme eklerken, bir seferde yalnızca bir onay kutusu veya seçenekler düğmesi ekleyebilirsiniz.
- Daha hızlı hale getirmek için, ilk kontrolünüzü ekledikten sonra, sadece sağa tıklayın ve Kontrolü Kopyala ve Yapıştır seçeneğini seçin.
- Excel'de bir düğme eklemek etkinleştirilmişse, her zaman Geliştirici sekmesinin etkinleştirilip etkinleştirilmediğini kontrol edin.
- Kontrolün içindeki seçenekler düğmesinin boyutu ve ilgili içerikten ayrılması ayarlanamaz.
- Excel'de bir düğme eklerken kontrol seçeneğini aşırı boyutlandırmayın.
- Bir düğme eklerken, her zaman metin yazdığınızdan ve düğme boyutunun hemen hemen aynı olduğundan emin olun.
- Kutunun kalın çizgisini kullanmayın çünkü düğmede neyin gösterildiğini göremez.
- Excel'e bir düğme eklerken, kontrol seçeneğinizi herkesin aynı şeyi anlayabilmesi ve excel sayfanızdaki bilgileri faydalı bulabilmesi için her zaman uygulanabilir kılmayı unutmayın.









