Excel'deki kabarcık grafiği aslında bir tür dağılım grafiğidir; dağılım grafiğinde, değerleri ve karşılaştırmayı göstermek için grafikte veri noktalarına sahibiz, oysa kabarcık grafiklerinde karşılaştırmayı göstermek ve dağılım grafikleri kabarcık grafiklerine benzer şekilde bu noktaları değiştiren kabarcıklarımız var. hem yatay hem de dikey eksenlerde veri karşılaştırması var.
Excel'de Kabarcık Grafiği
Excel'de bir kabarcık grafiği, üç veri kümesini grafiksel bir şekilde temsil etmek istediğimizde kullanılır. Kabarcık grafiğini oluşturmak için kullanılan bu üç veri kümesinden, bir dizi XY koordinatında grafiğin iki eksenini gösterir ve üçüncü bir küme veri noktalarını gösterir. Bir excel kabarcık grafiği yardımıyla farklı veri kümeleri arasındaki ilişkiyi gösterebiliriz.
- Bu grafik, gelişmiş bir dağılım grafiğidir. 3 boyutlu verilerin hikayesini anlatan bir veri görselleştirme türüdür.
- Excel'deki her kabarcık grafiği 3 veri setinden oluşur. X ekseni koordinatı, Y ekseni koordinatı ve kabarcık boyutu veri kümesi. Böylece, X & Y ekseni yardımıyla, baloncukların görüntüsü üzerinden üçüncü bir veri kümesini görselleştirebilirsiniz.
Excel'de Kabarcık Grafiği Nasıl Oluşturulur?
Sonuçları paylaşmak için birden çok çubuk grafik kullanmak istediğimiz bir senaryoda, bir balon oluşturabiliriz. Üç tür nicel veri kümenizi göstermek istiyorsanız bir excel balon grafiği kullanın.
Bu çizelge çok basit ve kullanımı kolaydır. İşleyişini bazı örneklerle anlayalım.
örnek 1
Adım-1: Veri kümenizi oluşturun ve veri aralığını seçin

Adım 2: Ekle> Önerilen grafikler bölümüne gidin ve aşağıda gösterildiği gibi balon grafiğini seçin.

Adım 3: Aşağıdaki biçimlendirmeye sahip bir excel kabarcık grafiği oluşturun
Adım 3.1: X eksenini biçimlendirin

Adım 3.2: Y eksenini biçimlendirin

Adım 3.3: Balon renklerini biçimlendirin

Adım-3.4: Veri etiketlerini manuel olarak ekleyin. Balonlara sağ tıklayın ve veri etiketleri ekle'yi seçin. Tek tek veri etiketini seçin ve bölge adlarını manuel olarak girin.
(Excel 2013 veya daha fazlasında aralığı seçebilirsiniz, manuel olarak girmenize gerek yoktur)

Son olarak, grafiğiniz aşağıdaki tablo gibi görünmelidir.
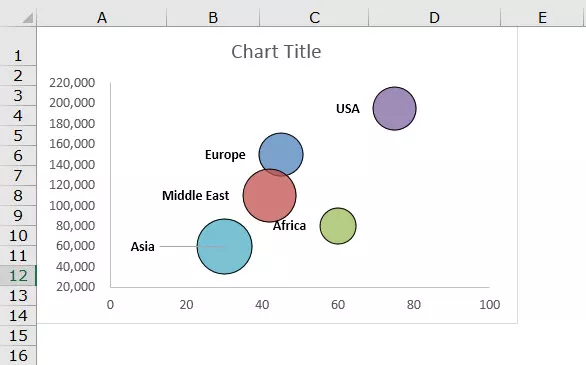
Ek bir nokta, imleci balonun üzerinde hareket ettirdiğinizde, söz konusu balonla ilgili tüm bilgileri gösterecektir.
Yorumlama
- En çok satılan bölge ABD'dir, ancak balondaki karlılığı gösterdiğimiz için ABD'nin baloncuğu% 21.45'lik karlılık seviyesi nedeniyle küçük görünüyor. Yani satış hacmi diğer bölgelere göre çok yüksek olmasına rağmen bu bölgede karlılığı çok düşük gösteriyor.
- En düşük satılan bölge Asya'dır, ancak diğer bölgelere göre üstün karlılık seviyesi sayesinde balonun boyutu çok yüksektir. Bu, daha yüksek kar marjı nedeniyle bir dahaki sefere Asya bölgesine daha fazla konsantre olmanıza yardımcı olacaktır.
Örnek 2
Adım-1: Verileri düzenleyin ve ekleme bölümünden bir balon grafiği ekleyin.

Adım 2: Örnek 1'de gösterilen aynı adımları izleyin ve grafiğiniz aşağıdaki tabloya benzemelidir. (Biçimlendirme için kendi numaralarınızı yapabilirsiniz).

Yorumlama
- Grafik, EFG şirketinin 35 yıldır piyasada olduğunu, piyasa değerinin 1575 ve gelirinin 350 olduğunu açıkça gösteriyor .
- MNO şirketi 20 yıldır piyasada ve geçen yılın geliri 200, piyasa değeri ise 988. Ama IJK piyasada 10 yıldır var ve 195 gelir elde etti. Ancak grafik şirketinde, balonun MNO boyutu şirkete kıyasla çok büyük. Piyasa değerini balon boyutunda gösterdiğimiz için, gelir farkı sadece 5 olmasına rağmen balonun boyutunda büyük bir değişiklik görüyoruz.
Avantajlar
- Excel'deki kabarcık grafiği, 3'ten fazla boyut veri kümesine uygulandığında daha iyi bir grafikti.
- Göz alıcı balon boyutları okuyucunun dikkatini çekecektir.
- Görsel olarak tablo formatından daha iyi görünür.
Dezavantajları
- İlk kez kullanan bir kullanıcının çok hızlı anlaması zor olabilir.
- Bazen balon boyutuyla karıştırılır.
- Bu çizelgeyi ilk kez kullanıyorsanız, görselleştirmeyi anlamak için kesinlikle birinin yardımcısına ihtiyacınız var.
- Excel 2010 ve önceki sürümler, büyük balonlu grafikler için veri etiketleri eklemek sıkıcı bir iştir. (2013 ve sonraki sürümlerde bu sınırlama yoktur).
- İki veya daha fazla veri noktası benzer X ve Y değerlerine sahipse, kabarcık çakışabilir veya biri diğerinin arkasına gizlenebilirse, kabarcıkların üst üste gelmesi en büyük sorundur.
Excel'de Kabarcık Grafik Oluştururken Dikkat Edilmesi Gerekenler
- Kabarcık grafiğini anında excel'de uygulayabileceğiniz verileri düzenleyin.
- Hangi veri kümesini balon olarak göstermek istediğinize karar verin. Bunun gerçekleşmesi için önce hedef kitleyi belirlemeniz gerekir.
- X ve Y ekseninizi her zaman minimum ölçüde biçimlendirin.
- Bazen çirkin görünebilecek süslü renkler aramayın.
- Güzel ve profesyonel görünmesi için grafiğin arka plan rengiyle oynayın.









