Excel'den E-posta Göndermek için VBA Kodu
In VBA Excel'den E-posta Gönder için biz görünüm etkinleştirmeniz gerekir böylece outlook tarafından görünümün bir başka ürünü yapıldığını hatırlamak gerekiyor bu yüzden otomatik yapmak, bir defada birden fazla kullanıcıya e-posta göndermek, böylece posta özelliği otomatik hale getirebilirsiniz biz Bunu yapmak için VBA'da komut dosyası oluşturma ve bir kez yapıldığında outlook özelliklerini kullanmak için .Application yöntemini kullanıyoruz.
VBA'nın çok yönlülüğü gerçekten harika. VBA kodlayıcılarının mükemmel olmasının nedeni, VBA kullanarak sadece excel dahilinde çalışabilmemizdir. Bunun yerine diğer Microsoft araçlarına da erişebiliriz. VBA kullanarak PowerPoint, Word ve Outlook'a erişebiliriz. Beni etkileyen şey, "Excel'in kendisinden e-posta göndermeyi" duyduğum zamandı. Evet bu doğrudur. Excel'den e-posta gönderebiliriz. Bu yazıda, VBA Kodlamasını kullanarak excel'den eklerle nasıl e-posta göndereceğinizi göstereceğiz.

Microsoft Office Kitaplığına Referans Ayarla
Outlook'tan e-posta göndermemiz gerekiyor. Outlook bir dış nesne olduğu için yapmamız gereken ilk şey nesne referansını “ Microsoft Outlook 16.0 Nesne Kitaplığı ” na ayarlamaktır.
- VBA'da Araçlar> Referanslar'a gidin.
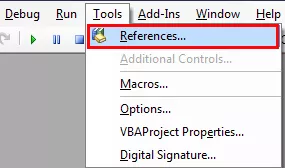
- Şimdi nesne referans kitaplığını göreceğiz. Bu pencerede, referansı "Microsoft Outlook 16.0 Nesne Kitaplığı" olarak ayarlamamız gerekiyor .

- Nesne referansını ayarladıktan sonra, Tamam'a tıklayın.
Artık VBA kodlamasında Outlook nesnesine erişebiliriz.
Excel'den E-posta Göndermenin 13 Kolay Adımı
Excel'den ekli bir e-posta göndermek için kod yazmak oldukça karmaşık, ancak biraz zaman harcamaya değer.
İlk e-posta excel makronuzu yazmak için aşağıdaki adımları izleyin.
Aşama 1
Alt prosedürü VBA'da başlatın.
Kod:
Sub SendEmail_Example1 () End Sub
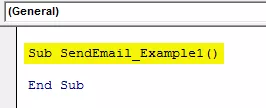
Adım 2
Outlook.Application değişkenini bildirin
Kod:
EmailApp As Outlook.Application'ı Karart 'Outlook uygulamasına başvurmak için

Aşama 3
Yukarıdaki değişken, bir nesne değişkenidir. Yeni bir nesnenin örneğini ayrı ayrı oluşturmamız gerekiyor. Dış nesnenin yeni bir örneğini oluşturmak için, kod aşağıdadır.
Kod:
EmailApp = Yeni Outlook.Application'ı Ayarla Outlook uygulamasını başlatmak için

Adım 4
Şimdi e-postayı yazmak için, bir değişkeni daha “Outlook.MailItem” olarak ilan ediyoruz.
Kod:
Dim EmailItem As Outlook.MailItem 'Yeni görünüm e-postasına başvurmak için

Adım 5
Yeni bir e-posta başlatmak için, önceki değişkenimize referansı CreateItem olarak ayarlamamız gerekiyor.
Kod:
EmailItem = EmailApp.CreateItem (olMailItem) 'Ayarla Yeni outlook e-postası başlatmak için

Tamam, şimdi "EmailApp" değişkeni görünümü başlatacak ve "EmailItem" değişkeninde e-postayı yazmaya başlayabiliriz.
6. Adım
Şimdi bir e-posta yazarken sahip olduğumuz öğelerin ne olduğunun farkında olmamız gerekiyor. İlk şey, e-postayı kime göndereceğimize karar vermemiz gerektiğidir. Bunun için "TO" özelliğine erişmemiz gerekiyor.

7. Adım
Alıcının e-posta kimliğini çift tırnak içinde girin.
Kod:
EmailItem.To = "[email protected]"

8. Adım
After addressing the main receiver, if you would like to CC anyone in the email, we can use the “CC” property.
Code:
EmailItem.CC = "[email protected]"

Step #9
After the CC, we can set the BCC email id as well.
Code:
EmailItem.BCC = "[email protected]"

Step #10
Now we need to include the Subject of the email we are sending.
Code:
EmailItem.Subject = "Test Email From Excel VBA"

Step #11
Now we need to write the body of the email by using HTML Body type.
Code:
EmailItem.HTMLBody = "Hi," & vbNewLine & vbNewLine & "This is my first email from Excel" & _ vbNewLine & vbNewLine & _ "Regards," & vbNewLine & _ "VBA Coder" 'VbNewLine is the VBA Constant to insert a new line

Step #12
If we want to add an attachment as the current workbook, we are working on. Then we need to use attachments property. First, declare a variable source as a string.
Code:
Dim Source As String

Then in this variable, write ThisWorkbook.FullName after Email body.
Code:
Source = ThisWorkbook.FullName

In this VBA Code, ThisWorkbook is used for the current workbook and .FullName is used to get the full name of the worksheet.
Then write the following code to attach the file.
Code:
EmailItem.Attachments.Add Source

Step #13
Now finally, we need to send the email to the mentioned email IDs. This can be done by using the “Send” method.
Code:
EmailItem.Send

Ok, we are done with the coding part.
Code:
Sub SendEmail_Example1 () Dim EmailApp As Outlook.Application Dim Kaynağı Dize Olarak Ayarla EmailApp = Yeni Outlook.Application Dim EmailItem Olarak Outlook.MailItem Ayarla EmailItem = EmailApp.CreateItem (olMailItem) EmailItem.To = "[email protected]" EmailItem.CC = "[email protected]" EmailItem.BCC = "[email protected]" EmailItem.Subject = "Excel VBA'dan E-postayı Test Et" EmailItem.HTMLBody = "Merhaba," & vbNewLine & vbNewLine & "Bu, adresinden gelen ilk e-postam Excel "& _ vbNewLine & vbNewLine & _" Saygılarımızla, "& vbNewLine & _" VBA Coder "Source = ThisWorkbook.FullName EmailItem.Attachments.Add Source EmailItem.Send End Sub
Yukarıdaki kodu çalıştırın ve e-postayı, e-postanın belirtilen gövdesiyle birlikte geçerli çalışma kitabıyla birlikte gönderecektir.








