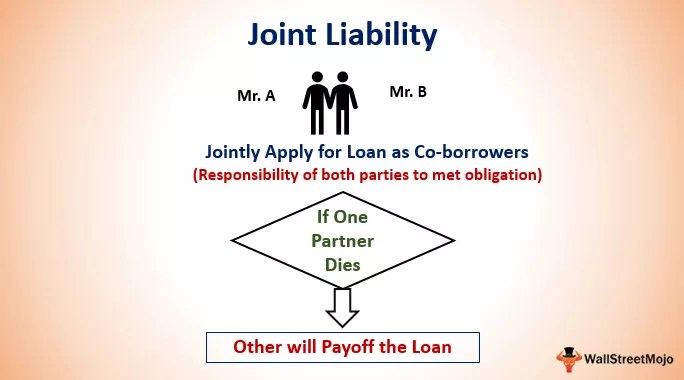Excel'deki Formülleri Koruyun
Formüller Excel dosyasının ayrılmaz bir parçasıdır ve formüller olmadan rapor oluşturamayız veya verileri düzenleyemeyiz, bu nedenle formüller Excel'de çok önemlidir. Formüller uygulandıktan sonra, bunları herhangi bir zamanda düzenleyebiliriz, bu yaygındır, ancak olası bir hata ortaya çıkar. Formülü düzenleyebildiğimiz için, formülün silinmesi veya yanlış düzenlenmesi ile sonuçlanır, bu nedenle yanlış rapor özetine neden olur ve size milyonlarca dolara mal olabilir. Hatayı hızlı bir şekilde fark ederseniz, şanslısınız, ancak yoksa, bir karmaşa içinde olacaksınız; ancak iyi haber şu ki, formüllerimizi koruma seçeneğimiz var, böylece bir karmaşa içinde kalacağız. Bu yazıda, formülleri excel'de nasıl koruyacağınızı göstereceğiz.
Excel'de Formüller Nasıl Korunur?
Aynı excel çalışma kitabını başkalarıyla mükemmelleştirmek ve paylaşmak söz konusu olduğunda koruma en önemli şeydir. Dolayısıyla, formüllerin korunması, çalışma sayfalarının excel'de korunmasının bir parçasıdır; formüllerimizi korumak için basit adımlar izlememiz gerekiyor.
Örneğin, aşağıdaki verilere excel'de bakın.

Yukarıdaki tabloda, tüm siyah renkli hücreler formül hücreleridir, bu yüzden onları korumamız gerekir. Kullanıcıların formül içeren hücreler dışındaki diğer hücrelerle çalışmasına izin vermemiz gerektiğini varsayalım, aşağıdaki adımları izleyin ve onları koruyun.
Adım 1: Varsayılan olarak, tüm hücreler excel'de excel'de kilitlidir, bu nedenle çalışma sayfasını doğrudan korursak, tüm hücreler korunur ve kullanıcılar hücrelerin hiçbiriyle çalışamaz, bu nedenle önce tüm hücrelerin kilidini açmamız gerekir. çalışma sayfasının hücreleri.
Tüm çalışma sayfasını seçin ve Hücreleri Biçimlendir penceresini açmak için Ctrl + 1 tuşlarına basın .

Adım 2: Yukarıdaki pencerede, "Koruma" sekmesine tıklayın.

Adım 3: "Koruma" altında görebileceğiniz gibi, "Kilitli" onay kutusu işaretlenmiştir, bu, tüm hücrelerin artık saatli olduğu anlamına gelir, bu nedenle bu kutunun işaretini kaldırın.

Adım 4: "Tamam" ı tıklayın ve tüm hücrelerin kilidi şimdi açılır.
Adım 5: Tüm hücrelerin kilidi açıldıktan sonra, yalnızca formül hücrelerini kilitlememiz gerekir çünkü yalnızca formül hücrelerini korumamız gerekir, peki hangi hücrede formülün olduğunu nasıl anlarsınız?
Tüm çalışma sayfasını seçin ve "Git" penceresini açmak için F5 tuşuna basın ve "Özel" sekmesine basın .

6. Adım: Bu sizi aşağıdaki gibi " Özelliğe Git" penceresine götürecektir .

Yukarıdaki pencereden seçenek olarak "Formül" ü seçin.

Adım 7: “Tamam” ı tıklayın ve formüllere sahip tüm hücreler seçilecektir.

Bak, sadece siyah yazı tipi renkli hücreleri seçti.
8. Adım: Şimdi tekrar, Hücreyi Biçimlendir penceresini açmak için Ctrl + 1 tuşlarına basın ve bu sefer yalnızca bu hücreleri "Kilitli" yapar.

"Tamam" ı tıklayın ve yalnızca seçilen hücreler kilitlenecek ve koruma yalnızca bu hücreler için geçerli olacaktır.
Adım 9: Şimdi, formülleri excel'de korumak için çalışma sayfasını korumamız gerekiyor. Bu nedenle, İNCELEME sekmesinin altında, "Sayfayı Koru" seçeneğine tıklayın.

Adım 10: "Sayfayı Koru" penceresinde, kilitli hücreleri korumak için şifreyi girmemiz gerekiyor, bu nedenle formülleri vermek istediğiniz gibi girin. (Formülü hatırladığınızdan emin olun)

Yukarıdaki pencerede, kilitli hücrelerle gerçekleştirilebilecek diğer eylemleri seçebiliriz, bu nedenle varsayılan olarak ilk iki seçenek seçilir; Kullanıcıya başka herhangi bir işlem vermek isterseniz, bu kutuları işaretleyebilirsiniz. Şu an itibariyle, hücrelerin seçimi dışında, kullanıcıların kilitli hücrelerle herhangi bir işlem yapmasına izin vermiyoruz.
Adım 11: “Tamam” a tıklayın ve sonraki pencerede parolayı yeniden girin.

"Tamam" ı tıklayın ve formülleriniz korunur.
Formül hücrelerinde herhangi bir işlem yapmaya çalışırsanız, aşağıdaki mesajı sizin için gösterecektir.

Tamam, bunun gibi, formülleri Excel'de koruyabiliriz.
Excel'de Formüller Nasıl Gizlenir?
Formüller korumalı ve sorun değil, ancak bir adım daha ileri gidebiliriz, yani formüllerin formül çubuğunda görüntülenmesini engelleyebiliriz.
- Şu an itibariyle, formül çubuğundaki formülü korumadan sonra bile görebiliyoruz.

Bu yüzden onları gizlemek için önce koruduğumuz çalışma sayfasının korumasını kaldırın, sonra sadece formül hücresini seçin ve "Hücreyi Biçimlendir" iletişim kutusunu açın.
- "Koruma" sekmesinin altında, "Gizli" kutusunu işaretleyin.

Yukarıdaki pencereyi kapatmak için "Tamam" ı tıklayın.
- Şimdi tekrar çalışma sayfasını koruyun ve tüm formül hücreleri formül çubuğunda herhangi bir formül göstermeyecektir.

Hatırlanacak şeyler
- Varsayılan olarak, tüm hücreler kilitlidir, bu nedenle yalnızca formül hücrelerini korumak için diğer hücrelerin kilidini açar.
- Yalnızca formül hücrelerini seçmek için "Özelliğe Git" seçeneğini kullanın (F5 kısayol tuşudur) ve "Özelliğe Git" altında "Formüller" i tıklayın.
Önerilen Makaleler
Bu, Excel Koruma Formülleri için bir kılavuz olmuştur. Burada formülleri excel'de nasıl koruyacağımızı ve ayrıca formülleri ve indirilebilir excel şablonlarını nasıl gizleyeceğimizi öğreniyoruz. Aşağıdaki makalelerden excel hakkında daha fazla bilgi edinebilirsiniz -
- Excel'de Sütun Toplamı
- Excel'de sorun giderme
- Excel Çalışma Kitabının Koruması Nasıl Kaldırılır?
- VBA'da Sayfayı Koru
- Excel'de Dış Bağlantılar