Excel'de Karşılaştırma Tablosu nedir?
Önemli kararın verilmesi gerektiğinde, bölge bazında satışlara, şehir bazında satışlara veya kategori bazında diğer satış değerlerine bir göz atmak isteyebilirsiniz. Tablo özetinden değerleri okumak hızlı bir seçenek değildir, çünkü birbirleriyle karşılaştırmalı olarak yeterince zaman alan sayılara bakmak, bu nedenle tablo özetini tek başına göstermek yerine, bu sayıları grafiklerde gösterebiliriz ve bu grafiğe "Karşılaştırma Tablosu" denir.

Excel'de Karşılaştırma Tablosu Nasıl Oluşturulur? (Örneklerle)
Yukarıda Eyalet ve Şehir bazında satış değerleri görülmektedir. Verilere baktığımızda iki şehir için aynı duruma sahibiz. Örneğin, "California" eyaleti için "Los Aneles & San Francisco" şehirlerimiz var; bu iki şehrin değerlerini aynı şehirde birbirleriyle karşılaştırmak için excel'de bir karşılaştırma tablosu oluşturmamız gerekiyor.
Excel'de bir karşılaştırma tablosu oluşturmak için aşağıdaki adımları izleyin.
- Adım 1: Yukarıdaki tablo verilerini excel'e kopyalayın.

- Adım 2: Verileri seçin ve "Sütun Grafiği" ni excel'e ekleyin.

- Adım 3: Şimdi, aşağıdaki gibi bir varsayılan grafiğimiz var.
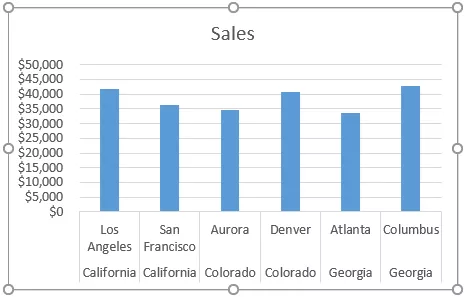
Bu henüz net bir karşılaştırma tablosu değil; açıklığa kavuşturmak için, verileri biraz değiştirmemiz gerekiyor.
- Adım 4: Birden çok şehir için aynı eyalet adına sahip olduğumuzdan, durum değerlerini tek bir hücrede birleştirelim.

Şimdi tabloya bakın.

Yatay eksende görebileceğiniz gibi, tüm şehirler için eyalet adlarına sahip olan öncekinden farklı olarak, birden çok şehir için yalnızca bir eyalet adı görebiliriz.
Her durum arasına boşluk ekleyerek yine de netleştirmemiz gerekiyor.
- Adım 5: Basit bir teknik, her durum arasına boşluk ekleyebilir. Her durum adından sonra boş bir satır ekler.

Şimdi tabloya bakın.

Yukarıdaki tablodan, aynı eyaletteki şehir bazındaki satışları açıkça karşılaştırabiliriz. Fazladan boş bir satır ekleyerek bu farkı yaratabiliriz.
Combo Chart'ı Excel'de Karşılaştırma Tablosu olarak kullanın
Yukarıdakiler, aynı kategorideki değerleri karşılaştırmanın bir yoludur; benzer şekilde, değerleri karşılaştırmak için de "Combo Chart" kullanabiliriz. Örneğin, aşağıdaki verilere bakın.

Verileri excel çalışma sayfasına kopyalayarak bu veriler için sütun grafiği ekleyin. Sütun grafiği eklendiğinde aşağıdaki gibi bir grafiğimiz olabilir.

Bu, bir sütun grafiği oluşturmanın genel yoludur. Ancak "Kar" sütun çubuğunu farklı bir grafik olarak yaparak, aslında işleri daha da iyi karşılaştırabiliriz.
Grafiği seçin ve şeritte fazladan iki sekme görebiliriz, yani "Tasarım ve Biçim".

"Tasarım" sekmesinden "Grafik Türünü Değiştir" i tıklayın.

Şimdi "Grafik Türünü Değiştir" penceresi açılacaktır.

En alttaki "Combo" seçeneğine tıklayın.

"Combo" seçeneğini seçtiğinizde, kombinasyon grafik türlerini görebiliriz; altta, her serinin grafik türünü görebiliriz.

"Kar" sütunu için, grafik türünü "Çizgi" olarak seçin ve "İkincil Eksen" yapın.

Şimdi "Tamam" ı tıklayın, iki farklı çizelge ile hazır bir karşılaştırma çizelgemiz olacak.

Yukarıda görebileceğiniz gibi, biri grafiğin sağ tarafında ve diğeri sol tarafında olmak üzere iki dikey eksenimiz var.

Sağ taraftaki dikey eksen, sütun grafik çubukları içindir ve sol taraftaki dikey eksen, çizgi grafik içindir. Yukarıdaki grafikten “Mayıs” ayı için gelirin 15000 ve maliyetin 11000 olduğunu görebiliyoruz, ancak kâr 4000, yani bu, diğer aylara göre bu ayın kar değerlerinin daha fazla olduğunu gösteriyor.
Hatırlanacak şeyler
- Excel karşılaştırma tablosu, birden çok alt kategori değerini tek bir ana kategori altında karşılaştırmak içindir.
- Excel'deki birleşik grafik, değerleri karşılaştırmak için en uygun olanıdır.
- Birleşik grafiğin daha iyi okuyabilmesi için her zaman ikincil bir eksene sahip olun.








