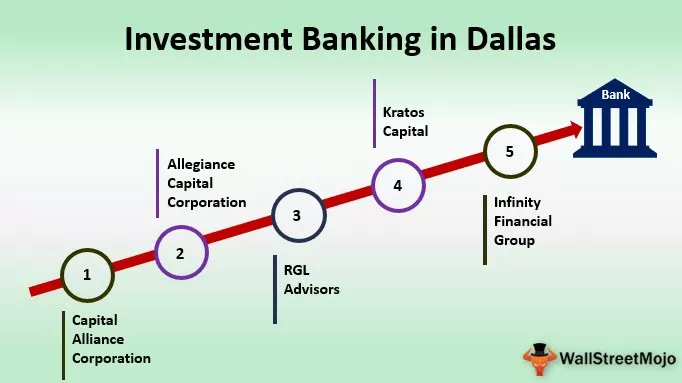Excel'de Saati Nasıl Biçimlendirebilirim? (Adım adım)
Yukarıdaki herhangi bir ondalık veya kesirli değer için zaman formatını uygulayabileceğimizden, şimdi 0.25 değeri için excel'de saat formatını nasıl uygulayacağımızı öğrenelim.

- Adım 1: Hücreyi seçin, sağ tıklayın ve FORMAT Cell excel'i seçin.

- Adım 2: Şimdi "Hücreleri Biçimlendir" penceresinin altında görebiliriz. Oradan TIME kategorisini seçin.

- Adım 3: Şimdi, konum ayarına göre bu değer için mevcut tüm zaman türlerini görebiliriz.

- Adım 4: Seçilen hücre zaman formatının önizlemesini gerçekten görebiliriz. Hücrede benzer bir zaman görmek için herhangi birini seçin.

- Adım 5: TIME format kategorisini kullanarak, saat formatını değiştirmek için "Özel" kategorisini de kullanabiliriz.

- 6. Adım: Biçimlendirme kodunu "ss: dd: ss" olarak uyguladım, böylece saatim önizlemeyi 06:00:00 olarak gösteriyor. Bu saat biçimi kodu, saati 24 saatlik biçimde gösterecektir, bu nedenle 24 saatlik zaman biçimini görmek istemiyorsanız, ÖÖ / ÖS ayırıcı girin.

Bu, Am ve PM saatlerini farklılaştıracaktır.
Saat Biçimi Kodunu Anlamak
Yukarıda öğrendiğimiz gibi, excel zaman biçimi kodu hh: mm: ss şeklindedir. Şimdi bu kodu ayrıntılı olarak açıklayayım.
- hh: Bu zaman kodu, zamanın saat bölümünü çift haneli değerde temsil eder. Örneğin yukarıdaki örnekte zaman değerimiz 06 olarak gösterildi; Tek bir "h" den bahsederseniz, saat kısmı 06 değil, sadece 6 olacaktır.
- mm: Bu kod, zamanın dakika bölümünü çift haneli değerde temsil eder.
- ss: Bu, zamanın ikinci bölümünü temsil edecek.
Zamandan "saniye" bölümünü görmek istemiyorsanız, kodun yalnızca "zaman ve dakika" bölümünü uygulayın.

Saati de özelleştirebiliriz. Örneğin 0,689, 04:32:10 PM zamanına eşittir.

Aşağıdaki gibi göstermek yerine “04 Saat, 32 Dakika, 10 Saniye” olarak değiştirebiliriz.

Aşağıdaki sonucu alıyoruz.

Bunun için aşağıdaki özel zaman kodunu giriyoruz.
ss "saat", mm "Dakika", ss "Saniye" AM / PM
Bu, yukarıda gösterdiğimiz gibi zamanı gösterecektir.
24 Saatten Fazla Süre İçin Farklı Biçimlendirme Tekniği
Zamanın tam biçimlendirme tekniğini bilmiyorsanız, zamanla çalışmak zor olabilir çünkü zamanı 24 saatten fazla girmek istiyorsanız farklı biçimlendirme kodu kullanmamız gerekir.
Örneğin, Bay A bir satış müdürüydü ve aşağıda son 5 güne ait arama kayıtları verilmiştir.

Şimdi haftanın toplam arama süresini hesaplamak istiyor.

Öyleyse, B7 hücresinin zaman biçiminde tüm günleri toplayalım.

AMAN TANRIM!!! Toplamı 03:20:10 olarak aldık, bu kesinlikle yanlış.
Bu benim gerçek zamanlı bir deneyim. Verilere bakarak, toplam sürenin 03:20:10'dan fazla olduğunu kolayca söyleyebiliriz, peki bununla ilgili sorun nedir ???
Sorun, toplam veya zaman değeri 24 saati aştığında, biraz farklı zaman biçimlendirme kodları vermemiz gerektiğidir.
Örneğin, çağrı süresi süresini seçelim ve seçilen değerlerin toplamını görmek için durum çubuğuna bakalım.

Durum çubuğundaki toplam 27:20:10, ancak TOPLA işlevimiz 03:20:10 döndürdü.
Bunu daha iyi anlamak için, sonuç hücresini kopyalayın ve başka bir hücreye değerler olarak özel yapıştırın.

Değeri 1.13900463 olarak alıyoruz. yani, 1 Gün, 20 dakika 10 saniye.
Söylediğim gibi, zaman değeri 0'dan 0.9999'a kadar seri numaraları olarak saklanır; bu toplam kesir işaretini geçtiği için, bu hata toplamını alıyoruz.
Bunun için, zaman biçimlendirme kodunu "(hh): mm: ss" olarak uygulamamız gerekiyor.

Aşağıdaki sonucu alıyoruz.

Aynı formül, zaman formatını (hh): mm: ss olarak değiştirdik.
Hatırlanacak şeyler
- Zaman excel'de ondalık değerler olarak saklanır.
- Tarih ve Saat excel'de birleştirilir.
- Zaman değeri 24 saati aştığında, saat bölümünün zaman biçimi kodunu parantez içine almamız gerekir. yani "(hh): mm: ss".